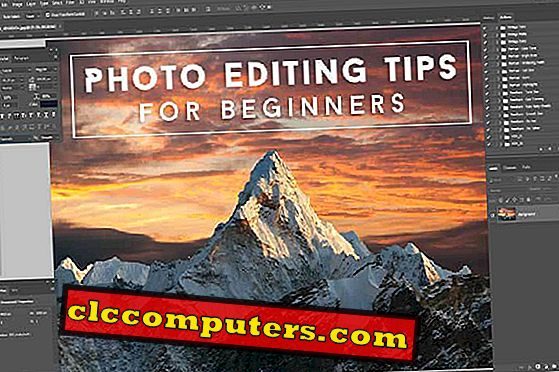Приложение Voice Memos - это стандартное приложение, доступное на всех устройствах iOS, таких как iPhone, iPad, iPod Touch или Mac. Тем не менее, встроенное приложение для записи голоса было импровизировано в последней версии iOS 12, чтобы преобразовать его в полноценный диктофон и редактор. Это встроенное приложение Voice Memos позволяет не только создавать записи. В самом деле, есть много встроенных функций приложения, позволяющих обрезать аудио по своему вкусу и синхронизировать с iCloud. Кроме того, вы можете поделиться аудио со своими друзьями или семьей через электронную почту, iMessage, WhatsApp, Telegram и многое другое.
Давайте посмотрим, как эффективно использовать голосовые заметки iOS для записи лекции или речи, обработки и резервного копирования или обмена с вашей командой.
содержание
- Где найти голосовые заметки на iPhone?
- Как записать голосовое напоминание?
- Как обрезать голосовые заметки?
- Как удалить раздел Voice Memo?
- Как заменить часть голосовой заметки?
- Как поделиться голосовыми заметками?
- Как удалить голосовые заметки?
- Как восстановить голосовые заметки?
- Используйте iCloud для синхронизации голосовых заметок?
Где найти голосовые заметки на iPhone?
После записи голосовых заметок на iPhone или iPad записанный голос автоматически сохранится в памяти iOS. По умолчанию все ваши записи голосовых заметок будут храниться в каталоге iOS ../Media/ Recordings с расширением файла .m4a . Вы можете просмотреть все свои записи, просто открыв приложение Voice Memos на своем iPhone. Кроме того, вы также можете просматривать их, подключив ваш iPhone или iPad к компьютеру.
Как записать голосовое напоминание?
Вы можете использовать приложение Voice Memo для записи заметок, песни, речи или любой другой формы записи, которая вам нравится. Давайте представим, что вам нужно записать небольшой голосовой клип и отправить его своему другу. Посмотрим, как это сделать.

- Сначала откройте приложение « Голосовые заметки» (находится в папке « Дополнительно ») на вашем iPhone. Или вы можете просто попросить Сири открыть диктофон.
- Нажмите кнопку записи (красный круг), чтобы начать запись.
- После завершения записи нажмите кнопку « Стоп» (красный квадрат на кружке).
- Теперь ваша сохраненная запись будет отображена на экране, и вы можете воспроизвести ее, нажав кнопку « Воспроизвести» .
Как только вы закончите, iOS даст имя по умолчанию для записанной голосовой заметки. Вам интересно, под каким именем ваша запись будет сохранена? Давай посмотрим.
Настройка имени файла для голосовой заметки
По умолчанию iOS выбирает имя файла для вашей голосовой заметки с двумя различными вариантами. Один - это простой формат имени, а другой прикрепит данные о вашем местонахождении в имени файла. Давайте посмотрим на эти соглашения об именах:
- Простое наименование: новая запись, новая запись 2 и так далее.
- Наименование на основе местоположения: Местоположение, Местоположение 2 и т. Д., Где Местоположение указывает ваше текущее местоположение. Как правило, это будет почтовый индекс вашего местоположения. (По крайней мере, у меня так получилось). Если вы хотите использовать именование на основе местоположения, вам необходимо убедиться, что Настройки-> Голосовые заметки-> Наименование на основе местоположения включено.
Наименование на основе местоположения удобно, когда вы ссылаетесь на эти голосовые заметки позже. Вам не нравится какой-либо из вышеперечисленных форматов именования? Нет проблем. Вы можете оставить любое имя для своей записи.
Переименовать имя файла для Voice Memo
Хотите ли вы дать уникальное имя для своей голосовой заметки на основе ее содержимого? Выполните следующие шаги, чтобы сделать это.

- Откройте приложение Voice Memos на iOS.
- Теперь вы увидите список всех ваших записей на экране. Идите вперед и нажмите на запись, которую вы хотели бы переименовать.
- Введите желаемое имя для записи и коснитесь клавиши возврата на экранной клавиатуре, чтобы сохранить новое имя. Выглядит довольно просто? Правильно.
Как обрезать голосовые заметки?
Благодаря iOS 12 теперь вы можете легко обрезать голосовые заметки либо в начале, либо в конце. Посмотрим, как это сделать.

- Запустите приложение Voice Memos со своего устройства.
- Затем нажмите на запись, которую вы хотите обрезать. Здесь вы увидите «три точки» чуть ниже имени файла.
- Идите вперед и нажмите на три точки . Теперь вы увидите всплывающее окно с тремя опциями в нижней части экрана. Нажмите Редактировать запись из этого списка.
- Здесь вы увидите значок синего цвета (выглядит как воздушный змей с дополнительной веревкой) в правом верхнем углу экрана. Нажмите на этот значок.
- Теперь вы увидите желтые ручки со стрелками с обеих сторон в нижней части экрана. Если вы хотите обрезать с самого начала, просто перетащите стрелку слева, чтобы вы могли установить начальную позицию. Аналогичным образом перетащите стрелку справа от себя, чтобы установить конец записи.
- Затем нажмите кнопку « Обрезать» . (За исключением желтого выбора, остальные записи будут удалены).
- Затем нажмите кнопку « Сохранить», чтобы сохранить запись.
- Наконец, нажмите кнопку « Готово», чтобы завершить редактирование.
Как удалить раздел голосовых заметок?
Давайте предположим, что вы хотели бы избавиться от части вашей голосовой заметки, поскольку она не соответствовала вашим ожиданиям. Является ли это возможным? Да. iOS 12 позволяет легко удалить только часть вашего голоса.

- Выполните шаги с 1 по 4 из предыдущего раздела.
- Используя желтые ручки, выберите часть записи, которую вы хотите удалить.
- Затем нажмите кнопку « Удалить» .
- Затем нажмите кнопку Сохранить в правом верхнем углу экрана.
- Наконец, нажмите кнопку « Готово», чтобы завершить редактирование.
Это довольно удобно, а не удалять голосовые заметки целиком, чтобы исправить только часть. Вы можете удалить только неправильную часть и сшить вместе с недавно записанным голосом.
Как заменить часть голосовой заметки?
Шить требует дополнительной работы и немного времени. Давайте попробуем новую функцию, чтобы заменить не ту часть голосового клипа. Как заменить только часть вашего существующего аудио новым? Вы можете сделать это, выполнив следующие действия:

- Откройте приложение « Голосовые заметки» и выберите запись, которую вы хотите отредактировать.
- Далее нажмите три точки -> Редактировать запись.
- Затем проведите синей игровой головкой влево или вправо и удерживайте ее в исходном положении, с которого вы хотели бы начать запись снова.
- Затем нажмите кнопку « Заменить», чтобы начать перезапись. (iOS начнет перезаписывать вашу заметку в этот момент)
- После завершения записи нажмите кнопку « Пауза» . (Вы должны сделать это быстро. В противном случае, он будет перезаписан немного больше на вашей существующей записи).
- Наконец, нажмите кнопку « Готово», чтобы завершить перезапись.
Нет необходимости использовать любое стороннее приложение для замены или объединения голосовых заметок. Сама Apple предлагает вам заменить часть новой звуковой заметкой. Довольно удобно.
Как поделиться голосовыми заметками?
До сих пор мы видели, как записывать и редактировать голосовые заметки. Теперь давайте посмотрим, как поделиться голосовыми заметками. iOS позволяет вам делиться заметками, используя практически все приложения для обмена, доступные на вашем iPhone. Помимо обмена, вы также можете хранить голосовые заметки на Google Drive или другие варианты хранения.

- Сначала откройте приложение Voice Memos со своего iPhone.
- Затем выберите запись, которой вы хотели бы поделиться со своими друзьями / семьей.
- Нажмите три точки-> Поделиться ...
- Затем выберите желаемый способ публикации, например, Gmail, iMessage, WhatsApp, AirDrop и другие. Или вы можете хранить заметки в другом месте хранения.
Как удалить голосовые заметки?
У вас слишком много записей на вашем устройстве? Не беспокойся Вы можете очистить место на вашем iPhone, удалив заметки, которые больше не нужны.

- Запустите приложение « Голосовые заметки» .
- Выберите запись, которую вы хотите удалить, и нажмите значок « Удалить» .
- Если вы хотите удалить несколько файлов, нажмите кнопку « Изменить» в правом верхнем углу экрана. Выберите все записи и нажмите « Удалить» в правом нижнем углу.
Вы удалили неправильный файл? Не надо паниковать. Вы можете легко восстановить удаленные голосовые заметки iOS из корзины iPhone одним нажатием.
Как восстановить голосовые заметки?
По умолчанию iOS будет хранить все удаленные голосовые заметки в папке «Недавно удаленные» в течение 30 дней . Вы можете настроить эту опцию Удалить из настроек iOS-> Голосовые заметки-> Очистить удаленные . Там есть три варианта. Сразу, Никогда, После 1/7/30 Дней. Вы можете выбрать, какой вариант вы хотите, и опция « Немедленно » удалит ваши голосовые заметки навсегда из памяти iPhone.

- Откройте приложение « Голосовые заметки» и нажмите « Недавно удаленные» .
- Выберите запись, которую вы хотите восстановить, и нажмите « Восстановить» . (Вы можете нажать « Стереть», чтобы навсегда удалить файл с вашего устройства iOS).
Используйте iCloud для синхронизации голосовых заметок
Чтобы использовать голосовые заметки на нескольких устройствах iOS, необходимо включить параметр синхронизации iCloud. Для этого перейдите в Настройки -> (значок вашего профиля) -> iCloud . Прокрутите вниз, чтобы найти опцию Голосовые заметки, и поверните положение переключателя вправо.
Теперь вы сможете просматривать свои записи на любом устройстве iOS, если вы используете тот же Apple ID для входа на устройство. Кроме того, вы можете создавать резервные копии заметок, используя опцию резервного копирования iCloud.
Вы когда-нибудь использовали дополнительные приложения для голосовых заметок на iOS? Пожалуйста, поделитесь своим опытом с комментариями.