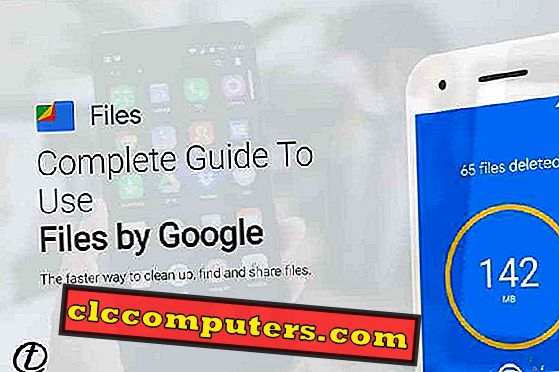Хорошее редактирование фотографий требует большого опыта и навыков Photoshop и может быть трудным для более свежего. В этой статье мы подробно остановимся на основных моментах редактирования изображений, предоставив вам 15 быстрых советов по редактированию фотографий в Photoshop.
15 советов по редактированию фотографий для начинающих
1. Думай дважды
Прежде всего, прежде чем приступить к работе, подумайте, что вы хотите получить после редактирования фотографий. Представьте себе окончательный вариант изображения и только после этого откройте Photoshop. Очень часто люди редактируют изображение в течение нескольких часов, просто потому, что не знают, какого результата они хотят. Следите за своими любимыми фотографами, читайте их советы по редактированию фотографий, смотрите учебники YouTube и начинайте творить чудеса.
2. Профессиональная обрезка
Будьте изобретательны, используйте разные стили обрезки, чтобы рассказать историю. Оставьте ненужные детали, которые портят тему ваших фотографий, но не всегда центрируют ваш объект, меняйте его местоположение.

3. Используйте сочетания клавиш
Практически все команды в Photoshop можно использовать не только с мышью, но и с помощью клавиатуры. Если вы новичок, постарайтесь с первых шагов привыкнуть к использованию сочетаний клавиш. Сначала распечатайте список основных операций, а затем раскройте его. Скорее всего, поначалу у вас возникнут некоторые неудобства, и вы будете думать, что ярлыки только усложняют вашу жизнь, а это всего лишь временные трудности. Результат ваших усилий вас приятно удивит!
4. Применить действия Photoshop
В Photoshop вы можете найти очень востребованную функцию записи последовательности действий, которая называется «Photoshop Action». Они очень полезны при выполнении коррекции цвета или основных задач ретуши фотографий, таких как отбеливание зубов или осветление глаз. Они экономят много времени и позволяют минимизировать рутинные операции и действия. Наряду с созданием собственных записей действий, вы всегда можете обратиться к огромному количеству готовых действий, размещенных в Интернете.

5. Mind Batch Processing
Следуя нашим советам по редактированию фотографий, не забывайте о пакетной обработке. Допустим, вы хотите загрузить в Интернет сотню фотографий одинакового размера и сделать их более четкими. Пакетная обработка необходима для экономии часов при ручном редактировании изображений. Чтобы автоматизировать эту процедуру, создайте действие, которое позволит вам уменьшить размер изображения, добавить резкость и сохранить результат в формате JPEG с желаемым качеством. Затем, чтобы применить это действие к сотне файлов, просто используйте пакетную обработку.
6. Удалить отвлекающие
Используйте инструмент Zoom. Используйте его, чтобы ближе познакомиться с девушкой в ее шортах. Возьмите инструмент «Штамп» [S]. На панели параметров установите размер до 100 пикселей. Установите непрозрачность до 100%. Alt + щелкните курсор на кистях слева от девушки, чтобы попробовать ее. Распылить пиксели на девушку, чтобы скрыть ее пояс.

7. Основы
Photoshop содержит предварительно созданные рабочие пространства для различного использования: для фотографа, для художника, для видеооператора, для 3D-моделиста. Каждый пресет включает в себя такие инструменты, как гистограмма, маски, слои и настройки. Список в правом верхнем углу позволяет легко и быстро выбрать меню. Возможно, вы уже настроили свое рабочее пространство, но выбор рабочего пространства является хорошей альтернативой, если вам часто приходится переключаться между двумя типами дизайна, такими как фотография и 3D.
8. Корректирующие слои
Корректирующий слой применяет цветовые и тональные коррекции к изображению, не меняя значения его пикселей. Например, вместо корректировки значений параметров «Уровни» или «Кривые» вы можете создать корректирующий слой непосредственно на изображении. Все настройки слоя хранятся в самом слое и применяются к нижележащим слоям. Изменения могут быть отменены в любое время.

9. Смарт-объекты
Используя интеллектуальный слой, вы можете выполнять, например, обратимые преобразования: масштабировать, вращать или деформировать слой без потери данных исходного изображения. Преобразования не влияют на исходное изображение. Применяемые к умному слою фильтры становятся умными фильтрами, позволяющими изменять их параметры.
10. Разогрей свои фото
Перейдите в Слой> Новый корректирующий слой> Фотофильтр. Нажмите ОК. Установите раскрывающееся меню «Фильтр нагревания» (85). Увеличьте плотность до 50. Это помогает уменьшить настройки синего цвета на пасмурном фоне. Однако правильно сбалансированные цвета в освещенном солнцем кусте теперь выглядят слишком теплыми.

11. Используйте маленькие кисти
Используйте маленькую кисть, насколько это возможно. Конечно, фотограф хочет выполнить редактирование фотографий как можно быстрее. Поэтому многие пользователи Photoshop выбирают большие кисти, чтобы быстро вносить исправления. Однако вы можете «окрасить» область ретуши фотографий после нескольких минут работы. Чтобы не тратить время на переделку своей работы, используйте кисть маленького или среднего размера, и результаты вашей работы будут выглядеть более профессионально.
12. Используйте графический планшет
Планшет необходим для ретушера, поскольку он значительно упрощает и ускоряет работу по ретушированию изображений. Наиболее примечательным в графическом планшете является возможность управления различными параметрами кисти с помощью давления пера на рабочую поверхность. Например, если вы работаете с легким нажатием на перо, то кисть в Photoshop будет делать точные мазки. Если вы увеличите давление, кисть будет рисовать более широкими мазками.

13. Предпочитают шкалу выше, чем 100%
Ретушируя изображения по шкале 75%, 50%, 25% (или даже меньше), вы определенно пропустите некоторые небольшие участки. Это может быть небольшой кусочек кожи или часть изображения, для которой вы забыли изменить оттенок. Ретушь в масштабе менее 100% почти всегда гарантирует, что некоторые элементы будут упущены и расстроят вас или, что еще хуже, вашего клиента. Наиболее оптимальным является масштаб около 100%. Однако иногда вам необходимо уменьшить масштаб, поскольку вы можете выполнить чрезмерную ретуширование небольшого фрагмента и обнаружить его только при просмотре всего изображения.
14. Коррекция баланса белого
Возьмите инструмент Кисть. Выберите мягкий круглый наконечник из палитры «Набор кистей». Установите размер до 500 пикселей. Установите непрозрачность до 100%. Нажмите на белую маску корректирующего слоя Photo Filter, чтобы нацелиться на него. Выберите черный цвет для переднего плана. Распылите на куст, чтобы уменьшить интенсивность согревающего фильтра.

15. Делать перерыв
После часа работы кажется, что все элементы фото нуждаются в коррекции. Большинство пользователей начинают вносить чрезмерные изменения, даже не осознавая этого. Поэтому каждый час делайте перерыв на 5-10 минут, затем возвращайтесь к ретушированию снимков со свежим взглядом. Возможно, этот совет покажется вам глупым, но через час вы поймете его глубокий смысл. В любом случае, вы всегда можете обратиться в службу редактирования фотографа и получить профессионально отредактированные фотографии через несколько дней.
Эта статья была спонсирована WEEDIT PHOTOS.