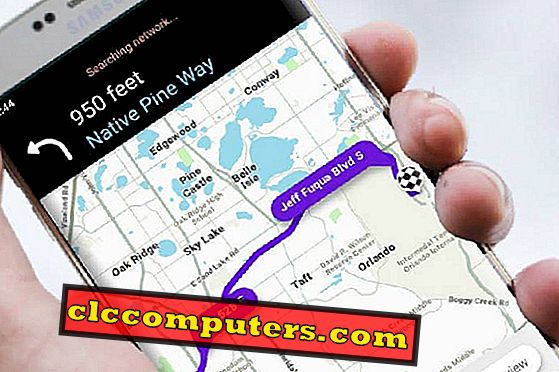OpenDNS - это бесплатная служба домена, которую можно использовать для блокировки отдельных веб-сайтов в домашней сети WIFi. Настройка довольно проста, и вы можете получить бесплатную учетную запись для настройки фильтрации на веб-сайтах и в категориях. Мы уже рассмотрели статью, чтобы заблокировать сайт непосредственно на маршрутизаторе. Уровень уровня маршрутизатора зависит от модели маршрутизатора и функций, предусмотренных в микропрограмме. OpenDNS - это бесплатная служба DNS, которую можно использовать для блокировки веб-сайтов для сетей WiFi.
Давайте посмотрим, как блокировать сайты с помощью OpenDNS и фильтровать веб-трафик по домашнему WiFi с помощью бесплатного сервиса OpenDNS.
Шаг 1: Замените DNS маршрутизатора на OpenDNS.
Вы можете изменить DNS-адрес вашего Windows или Mac, iPhone или Android для маршрутизации трафика через серверы OpenDNS. Тем не менее, это должно изменить DNS-адрес каждого дециха и будет много работы. Если вы хотите получить полную защиту для всей домашней сети, вам нужно сделать это изменение DNS на домашнем WiFi-маршрутизаторе.
После изменения DNS-адреса маршрутизатора WiFi на Open DNS трафик на все устройства, подключенные к этому WiFi-маршрутизатору, будет фильтроваться через безопасность OpenDNS. Вы должны ввести адрес шлюза маршрутизатора в браузере, чтобы получить доступ к бэкенду и изменить DNS. Посмотрите список наиболее часто используемых адресов шлюза маршрутизатора, чтобы получить доступ к бэкенду.
- ASUS: - //192.168.50.1/
- AT & T U-стих: - //192.168.1.254
- Белкин: - //192.168.2.1
- Comcast: - //10.0.0.1
- D-Link: - //192.168.0.1
- Linksys: - //192.168.1.1
- Netgear: - //192.168.0.1
Как только вы окажетесь в бэкэнде, выберите вкладку Интернет, чтобы изменить адрес DNS по умолчанию. Для тех, кто делает это в первый раз, см. Статью Netgear об изменении DNS IP. Большинство доступных на рынке маршрутизаторов выполняют те же действия, чтобы изменить IP-адрес DNS на маршрутизаторе WiFi. В зависимости от производителей маршрутизаторов, на этих этапах могут быть небольшие различия.

208.67.222.222, 208.67.220.220 соответственно. После того, как вы установите этот IP-адрес DNS, сохраните настройки на маршрутизаторе и выйдите из интерфейса маршрутизатора.Шаг 2. Добавление статического IP-адреса в учетную запись OpenDNS
Open DNS предлагает более индивидуальный контроль для вашей домашней сети. Теперь вам нужно создать бесплатную учетную запись в OpenDNS (OpenDNS Free Account Link) и войти в панель управления.

Следующим шагом является настройка персональной сети с использованием бесплатного сервиса OpenDNS. После входа в панель инструментов OpenDNS;
- Перейдите на вкладку « Настройки ».
- Добавьте свой беспроводной IP-адрес.
- Убедитесь, что панель инструментов OpenDNS показывает ваш IP-адрес на верхней панели в замаскированной области.
Вы можете ввести тот же IP-адрес, чтобы добавить сеть. Статический IP-адрес зависит от вашего провайдера. Некоторые провайдеры предоставляют динамический IP для домашнего WiFi. Для динамического IP-адреса IP-адрес изменится через определенный период. Пожалуйста, смотрите скриншот ниже для пользователей динамического IP-адреса.
Шаг 2а. Добавление динамического IP-адреса в OpenDNS
Open DNS предоставляет программный инструмент для пользователей Mac и Windows, которые имеют динамический IP-адрес. Если у вас динамический IP-адрес, вы должны установить флажок «Да, он динамический».

Open DNS предложит ссылку для загрузки инструмента на ваш компьютер Mac или Windows. Вы должны установить этот инструмент на ПК, чтобы продолжить. Этот программный инструмент будет обновлять домашний IP-адрес с помощью учетной записи OpenDNS всякий раз, когда поставщик услуг Интернета меняет ваш IP-адрес. (Мы рекомендуем установить этот инструмент на вашем настольном компьютере, который работал большую часть времени).
Шаг 3: Установите фильтрацию контента сайта с помощью OpenDNS
После того, как вы успешно настроили сеть на OpenDNS, вы можете увидеть экран под настройками, чтобы выбрать уровень веб-фильтрации. Обязательно выберите «Настройки для: Домашняя сеть», прежде чем выбирать фильтрацию веб-контента.

OpenDNS предлагает четыре уровня защиты. Вы можете настроить этот уровень фильтрации, добавив в него дополнительные категории.
- Высокий: защищает от всех сайтов, связанных с взрослыми, незаконной деятельности, сайтов социальных сетей, сайтов для обмена видео и общего времени (26 категорий в этой группе).
- Умеренный: защищает от всех сайтов для взрослых и незаконной деятельности (13 категорий в этой группе).
- Низкая: Защита от порнографии (4 категорий в этой группе).
- Опция « Пользовательский» позволяет добавлять категории на ваш выбор. Вы можете выбрать и отфильтровать уровень и добавить к нему больше категорий, чтобы настроить фильтрацию с помощью OpenDNS.
- Опция « Нет » пропускает ваш WiFi от всех фильтров и защиты, но все же весь трафик будет проходить через серверы OpenDNS.
Этот параметр фильтрации содержимого веб-сайта предназначен для блокировки веб-сайтов для взрослых в вашей сети. Вы можете выбрать уровень блокировки: Высокий / Умеренный / Низкий / Пользовательский. Здесь у вас нет особого контроля, кроме выбора уровня блока.
Настройте фильтрацию веб-контента с помощью OpenDNS
Если вас не устраивает набор параметров фильтрации, вы можете перейти к пользовательской фильтрации с категорией. Чтобы получить этот список категорий, вы можете нажать на ссылку « Настроить» в любом из вариантов уровня фильтра, и вы получите список категорий.

Вы можете проверить категории сайтов, которые вы хотите заблокировать. Стил не устраивает и пропускает отдельные сайты? OpenDNS предлагает вам заблокировать отдельные сайты из вашей сети WiFi бесплатно. Перейдите к следующей теме здесь, чтобы заблокировать отдельные сайты с OpenDNS.
Блокировка отдельных сайтов с помощью открытого DNS
Чтобы заблокировать сайт, вы можете использовать сервис OpenDNS для фильтрации отдельных сайтов. Теперь прокрутите страницу вниз до настроек, чтобы получить возможность управлять отдельными доменами . Это была бы самая интересная часть для нас, чтобы получить более детальный контроль над веб-сайтом, который может заблокировать доступ к вашему домашнему маршрутизатору.

У вас есть выпадающий список, чтобы выбрать Всегда блокировать или Никогда не блокировать, чтобы добавить веб-сайты. Здесь вы можете добавить отдельные сайты, которые вы хотите заблокировать. Наконец, вы должны сохранить эти настройки и выйти из панели мониторинга OpenDNS.
Флеш DNS на Windows и Mac
После добавления этого веб-сайта в черный список ваши компьютеры могут некоторое время разрешать доступ к этим веб-сайтам из кэша. Чтобы получить немедленный эффект от блокировки этого веб-сайта, необходимо сбросить DNS на компьютерах, подключенных к сети.
Для пользователей Windows введите ipconfig /flushdns в окне DOS. Для пользователей Mac откройте терминал и введите dscacheutil -flushcache . Для компьютеров с Linux введите код sudo /etc/init.d/nscd restart в терминале. Если у вас другая ОС или ПК, которые здесь не рассматриваются, см. Полный список команд для очистки DNS здесь. Помните, что очистка кэша DNS не является обязательной, система через некоторое время автоматически очищает кэш.
Как обойти на ПК Персона?
Что вы делаете, если хотите избавиться от этого сервера OpenDNS со своего персонального устройства, например, с персонального компьютера? Ну, вы всегда можете обойти OpenDNS на компьютере, который вы хотите. Вы можете изменить DNS-сервер на вашем компьютере на другой адрес сервера, скажем, Google DNS. DNS-серверы Google могут свободно использовать и открывать настройки компьютерной сети, а также заменять DNS-серверы на 8.8.8.8 и 8.8.4.4 (Google DNS). Существует множество других общедоступных служб DNS, которые вы можете использовать, если не хотите использовать Google DNS.
Открытые шаги по устранению неполадок конфигурации DNS
После настройки сети WIFI вы должны убедиться, что ваш трафик проходит через серверы OpenDNS и защищен от сайтов, которые вы заблокировали. Есть несколько шагов, предлагаемых открытым DNS, чтобы убедиться, что вы защищены.
Как проверить, что вы используете OpenDNS?
Это делается для того, чтобы весь трафик проходил через серверы OpenDNS. Вы можете проверить это, нажав на ссылку //welcome.opendns.com.
Если вы видите экран « Добро пожаловать в OpenDNS », вы можете идти. Если ваш трафик не проходит через серверы OpenDNS, вы получите сообщение об ошибке « Вы еще не используете OpenDNS. Давайте это исправим ». Вы можете проверить в базе знаний OpenDNS для дальнейшего изучения проблемы.
Как проверить настройки безопасности конфигурации OpenDNS?
OpenDNS рекомендуется использовать на следующем тестовом сайте для проверки блокировки настройки безопасности для фишинга: //www.internetbadguys.com. Это демонстрационный сайт для проверки настроек безопасности.
Если ваша сеть не защищена, вы увидите сообщение: « InternetBadGuys.com - только демонстрационный сайт» . Если бы вы использовали OpenDNS, реальные фишинговые сайты были бы заблокированы ». И если вы уже защищены и OpenDNS работает должным образом, вы увидите сообщение « Этот домен заблокирован из-за угрозы фишинга. »
Как проверить конфигурацию фильтрации содержимого OpenDNS?
OpenDNS рекомендует использовать следующий демонстрационный сайт, чтобы проверить блокирование порнографии сайты //www.exampleadultsite.com. Если вы успешно блокируете сайты для взрослых через OpenDNS, вы должны увидеть: « Этот домен заблокирован».
Как проверить, открыт ли DNS блокирует сайт?
После того, как вы успешно выполните эти шаги, вы увидите, что открытые DNS-серверы начинают блокировать сайты, которые вы указали в списке « Всегда блокировать» . Вы можете ввести URL-адрес в браузере, который вы заблокировали в OpenDNS, и проверить, загружается ли он. Если вы все сделали успешно, вы можете увидеть такой экран ниже.

Вот пример скриншота из браузера, который мы уже заблокировали для демонстрации. При попытке открыть веб-сайт вы получите сообщение « Этот сайт заблокирован на всех компьютерах, подключенных к той же сети». Для тех, кто хочет заблокировать отдельные веб-сайты из домашней или небольшой офисной сети WiFi, этот обходной путь является надежным решением для блокировки отдельных веб-сайтов.
OpenDNS - это бесплатный сервис DNS, который можно использовать для бесплатной фильтрации веб-сайтов в домашней сети. В дополнение к предварительно настроенной фильтрации вы можете настроить фильтрацию для защиты вашей сети. Если вы хотите заблокировать отдельные сайты из домашней сети, вы можете использовать OpenDNS, чтобы добавить эти сайты в черный список, чтобы заблокировать эти сайты.