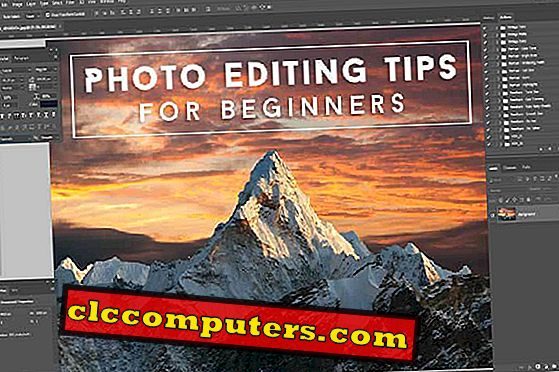Документы Google - лучшая бесплатная альтернатива Microsoft Office. Кроме того, Google Docs обеспечивает гибкость, будучи веб-приложением; нет необходимости устанавливать на локальный компьютер. Google предлагает Google Sheets вместо Microsoft Excel, и есть больше веб-приложений от Google для замены Microsoft Word, PowerPoint и Forms (Создание Google Forms), аналогичных офисным инструментам.
По умолчанию Google разрешает обмениваться документами Google или таблицей Google с другими пользователями с действительным идентификатором Gmail. Вы можете ограничить их доступ к документу на другом уровне, например, просматривать, комментировать, редактировать и т. Д. В Google Spread Sheet может быть несколько листов, и нет простого решения поделиться этими отдельными листами с членами вашей команды.
Мы собираемся обсудить решение для совместного использования только определенного листа из нескольких листов Google Spread Sheet.
Шаг 1. Защитите Google Spread Sheet (основной), чтобы ограничить доступ для определенных людей
Этот шаг очень важен, так как мы собираемся использовать ссылку, чтобы поделиться основным документом с другим пользователем. Документы Google можно просматривать публично или просматривать всем, у кого есть ссылка. Вы можете изменить этот доступ и ограничить доступ только для определенных пользователей.

Откройте нужную электронную таблицу Google (скажем, основной лист) и нажмите кнопку «Поделиться» в правом верхнем углу документа. Теперь нажмите « Дополнительно » в окне « Поделиться с другими ». Теперь вы будете на Окно настроек обмена, нажмите на ссылку « Изменить ». Выберите « Off - Определенные люди » в следующем окне обмена ссылками и нажмите на Кнопка Сохранить .

Шаг 2. Получить ссылку на Google Sheet
После выполнения вышеуказанного шага вы вернетесь в окно «Настройки общего доступа» и сможете скопировать ссылку из окна общего доступа. Сохраните эту ссылку сохраненной в блокноте или где-нибудь для дальнейшего использования. Если вы пропустите эту ссылку, вы всегда можете вернуться на этот экран и получить ссылку для обмена.

Шаг 3. Создайте новую электронную таблицу Google (дополнительную), чтобы поделиться с членами своей команды
Теперь вам нужно создать новую электронную таблицу, чтобы поделиться с пользователем. Это лист, которым вы собираетесь поделиться со своей командой. Просто зайдите в окно приложения Google Sheet и создайте новую таблицу с действительным именем. На этом этапе нет необходимости вводить какие-либо данные внутри этого листа.
Шаг 4. Импорт электронной таблицы Google Individual в новый лист Google
Итак, на этом шаге мы собираемся импортировать требуемый отдельный лист Google из основного документа в новый Google Spread Sheet (дополнительный), который вы создали на шаге 3. Мы собираемся использовать функцию “IMPORTRANGE” . Синтаксис: -
IMPORTRANGE (spreadsheet key, range_string)

Мы выбрали строку A1, чтобы ввести заголовок Spread Sheet, и использовали строку A2, чтобы вставить функцию. Функция импорта такая:
=IMPORTRANGE(“sheet (primary) share link”, ”share sheet name!share range start column: share range end column

В нашем примере мы вставили следующий URL и после завершения нажмите клавишу Enter. В этой функции URL-адрес совпадает с тем, который мы получили на шаге 2, « Сводка» - это имя вкладки или листа из «Первичной таблицы Google Spread», а «A & F» - диапазоны ячеек, которыми вы хотите поделиться. Не забудьте вставить «!» после имени листа и «:» между строчными буквами в функции.
=IMPORTRANGE(“//docs.google.com/spreadsheets/d/xxxxx”, ”Summary!A:F”)
Теперь вы увидите на A2 «#REF! и наведите на него курсор и нажмите «Разрешить доступ». Вторичный лист теперь импортирует значения из основной вкладки / листа, указанного в основной таблице Google.

Шаг 5. Предоставьте своим членам ограниченный доступ к новому листу Google
Вы должны определить ограниченный доступ к членам вашей команды. Нажмите кнопку «Поделиться»> окно «Поделиться с другими»> введите адрес Gmail члена вашей команды> измените доступ с «Можно редактировать» на «Можно комментировать». Этот шаг защищает новых пользователей электронных таблиц Google от изменения ссылки на общий доступ, которая может предоставить больше информации, чем вы намереваетесь поделиться.


Вы можете использовать этот обходной путь, чтобы разделить отдельные вкладки электронной таблицы Google с отдельными участниками из вашей команды.
Вы можете запустить 14-дневную пробную версию с Google App (G Suite) и сэкономить 20% на пользователя в течение первого года в качестве клиента. Пожалуйста, используйте эту ссылку Google App: //goo.gl/oHwGKC
Коды скидок: Y4UEE7ETCXPKTKE, Y4XD4LRP9YHQWY9, Y64LCHMCUKFX7CL, Y69X6HRFKEM3ECK, Y6EHANCHVMJNM3F
Google позволяет вам создавать, работать и делиться этими офисными документами с вашими товарищами по команде или офисными товарищами с действующей учетной записью Gmail. Прелесть этого веб-приложения в том, что над этим документом могут одновременно работать несколько участников; идеальное решение для составления проекта вашей школы с вашей командой.
Этот обходной путь очень полезен для школ, малого бизнеса, где они хотят поделиться отдельными листами с конкретными людьми. Решение немного сложное, но работает хорошо и легко реализуемо. Давайте возьмем в качестве примера Google Spread Sheet из двух листов и покажем вам, как делиться только листом «Summary» с одним из членов команды.
Единственным недостатком является то, что вы должны создавать отдельные вторичные электронные таблицы Google для каждого члена вашей команды, но это обеспечит вам высокий уровень безопасности, и ваша основная электронная таблица будет изолирована и защищена от других членов команды.