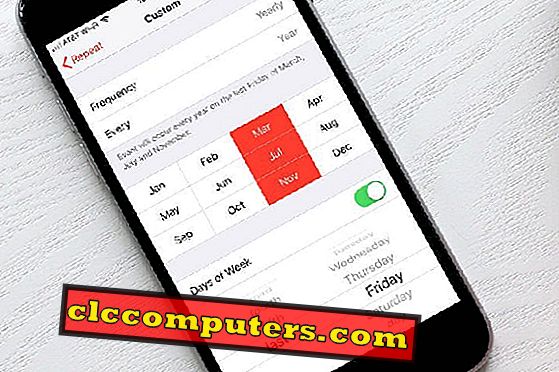Хотя Android обладает множеством уникальных и полезных функций, ему часто не хватает некоторых основных функций, которые предлагают другие операционные системы. Одним из них является возможность просмотра пароля сохраненных сетей WiFi на вашем устройстве. В настоящее время невозможно просмотреть сохраненные пароли WiFi без root-доступа на вашем Android-устройстве. Тем не менее, все еще хорошо знать, что есть обходной путь.
Несмотря на то, что есть и другие варианты, такие как использование вашего ноутбука или прямая связь с ответственными людьми, чтобы спросить пароль, использование телефона Android для просмотра сохраненных паролей WiFi, вероятно, является самым простым способом.
ES File Explorer (без необходимости рута)
ES File Explorer предоставляет пользователю привилегированный доступ к системным файлам. Приложение также поставляется с множеством других полезных функций, таких как создание резервных копий и восстановление ваших приложений. Он также может восстановить ваши удаленные файлы.
Этот метод не требует root-доступа, но, к сожалению, он не гарантированно работает на всех устройствах. Вы все еще можете попробовать, выполнив следующие шаги.

Откройте приложение ES File Explorer. Перетащите левую панель навигации и выберите опцию « Локальное хранилище» . Теперь нажмите на Device из выпадающего списка. Перейдите в System-> etc-> WiFi и откройте файл wpa_supplicant.conf . Если приложение файлового менеджера спросит вас, как открыть выбранный файл конфигурации, выберите встроенный HTML или средство просмотра текстовых файлов. Как только вы откроете файл, вы сможете просматривать все пароли подключенных сетей Wi-Fi, используя свой телефон Android.
Загрузить из Google Play Store: ES File Explorer
Приложение для Проводника (Только Root)
Действия немного отличаются, если у вас есть root-доступ. С корневым доступом шаги могут быть более простыми и надежными. Самый простой и простой способ просмотра сохраненных паролей WiFi на рутованном устройстве Android - снова использовать ES File Explorer. Это связано с тем, что в отличие от стандартного приложения управления файлами, которое может поставляться с телефоном, оно позволяет просматривать файлы системного уровня, если у него есть права суперпользователя для доступа к корневым устройствам.
Следуйте приведенным ниже инструкциям, чтобы просмотреть сохраненные пароли WiFi-сети. Откройте приложение ES File Explorer на своем корневом устройстве Android и перейдите в корневую папку. Теперь из корневой папки перейдите в раздел data> misc> WiFi location. Внутри папки WiFi найдите и откройте тот же файл, который мы упоминали ранее - wpa_supplicant.conf .
Перейдите в раздел сети . Используя SSID вашей сети WiFi, вы можете найти соответствующий пароль WiFi в разделе psk, который является предварительным ключом каждой сети WiFi, к которой вы подключены.
network={ ssid=”WiFi Network Name” psk=”password” key_mgmt=WPA-PSK priority= }
network={ ssid=”WiFi Network Name” psk=”password” key_mgmt=WPA-PSK priority= }
network={ ssid=”WiFi Network Name” psk=”password” key_mgmt=WPA-PSK priority= }
network={ ssid=”WiFi Network Name” psk=”password” key_mgmt=WPA-PSK priority= }
network={ ssid=”WiFi Network Name” psk=”password” key_mgmt=WPA-PSK priority= }
network={ ssid=”WiFi Network Name” psk=”password” key_mgmt=WPA-PSK priority= }
Этот формат файла будет почти таким же, как и выше, и вы можете получить сетевой пароль с того же места, что мы упоминали выше.
Приложение для восстановления пароля
Несмотря на то, что описанный выше метод прост и понятен, он включает в себя некоторые дополнительные шаги, чтобы найти нужный файл и интерпретировать пароль. Если вы хотите просмотреть сохраненные пароли WiFi напрямую, ничего не делая, то использование приложения для восстановления пароля может быть идеальным выбором.
В магазине Google Play есть множество бесплатных приложений для восстановления паролей, и большинство из них работает, как и ожидалось. Для демонстрации мы используем приложение WiFi Passwords Recovery Pro для этого урока.

Загрузите и установите приложение. Теперь откройте приложение и затем предоставьте разрешение суперпользователя для правильной работы. Приложение перечислит все сети WiFi, которые вы подключили к вашему устройству, а также их протоколы безопасности. Вы можете выбрать любую сеть, которую хотите, и приложение просто отобразит пароль этой конкретной сети. Это приложение даже позволяет копировать пароль и делиться им. Есть еще одно альтернативное приложение, которое вы можете попробовать в Google Play Store WiFi Password Recovery.
Инструменты для ноутбуков и АБР
Существует еще один способ, с помощью которого вы можете просматривать сохраненные пароли WiFi на вашем устройстве без использования файлового менеджера или приложения для восстановления пароля. Но для этого метода вам понадобится ноутбук и к нему нужно подключить телефон с помощью USB-кабеля .
Настройка инструментов ADB и подключения телефона
Во-первых, убедитесь, что на ноутбуке с Windows или ПК установлены драйверы USB вашего смартфона и инструменты ADB. Если на вашем компьютере еще не установлены инструменты и драйверы ADB, загрузите и установите ADB Tools по этой ссылке.
Как только вы загрузили файлы, распакуйте их в папку на рабочем столе. Откройте приложение настроек на своем телефоне Android и перейдите в раздел « О телефоне» . Там нажмите на номер сборки семь раз, чтобы разблокировать опции разработчика.

Вернитесь на главную страницу настроек, затем откройте настройки параметров разработчика и включите отладку по USB .
Извлечь файл пароля WiFi
Теперь подключите телефон к ПК с помощью USB-кабеля. Затем перейдите в папку на рабочем столе, где вы извлекли инструменты ADB. Удерживайте Shift, а затем щелкните правой кнопкой мыши и выберите « открыть окно командной строки здесь » из всплывающего меню. Теперь скопируйте и вставьте приведенную ниже команду в окно командной строки и нажмите Enter.
adb pull /data/misc/wifi/wpa_supplicant.conf
Команда в основном копирует содержимое файла «wpa_supplicant.conf» из вышеупомянутого каталога. Он вставляет содержимое в файл в папке, где вы извлекли инструменты ADB.

Вернитесь в папку, и вы найдете файл там. Откройте его, и вы сможете просмотреть все сохраненные пароли WiFi подключенных сетей в файле.
Поскольку мы сейчас используем WiFi везде, где бы мы ни находились, это один из важнейших хаков, которые вам нужно знать и помнить. Это сделает вашу жизнь намного легче с каждым днем.
Посмотреть пароль WiFi на Android
Возможность найти WiFi-пароль на Android имеет много преимуществ, таких как подключение к сетям, которые вы использовали давным-давно, и не нужно больше спрашивать пароли в общественных местах. Это становится рутиной, когда вы хотите подключить некоторые другие ваши устройства к сети Wi-Fi или поделиться ими с кем-то, когда вы этого не помните.
Дайте нам знать, какой из этих вышеупомянутых способов увидеть пароль WiFi на Android работает для вас. Не стесняйтесь упоминать в разделе комментариев ниже, если у вас есть какие-либо вопросы или сомнения относительно метода или если вы застряли на каком-либо этапе.