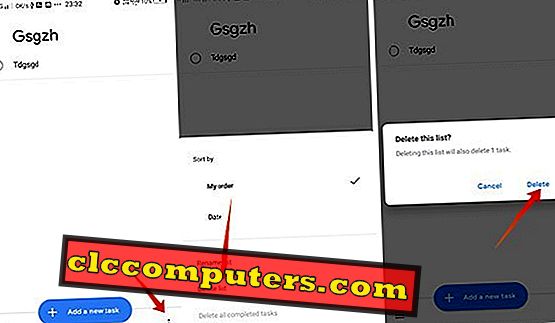Среди множества задач, которые можно сделать в списке приложений на платформе Android, Google Tasks стоит на первом месте и обладает более широкими возможностями. Большинство пользователей продуктов Google могут не знать о такой функции. Тем не менее, легко начать работу с Google Tasks на Android и добавить туда свои заметки или список задач.
Вот полное руководство по началу работы с Google Tasks для Android, приложением списка дел.
Как получить Google Tasks на Android?
Задачи Google на платформе Android открыты и бесплатны для всех через Google Play Store . Вы можете найти приложение Google Tasks в магазине Play Store или также получить устанавливаемый APK- файл из APKMirror.

После установки приложения Google Tasks необходимо выполнить настройку с использованием своей учетной записи Google. Он будет автоматически настроен, если на вашем смартфоне будет зарегистрирована та же учетная запись Google. Нажмите кнопку « Начать», чтобы перейти на домашнюю страницу приложения. Таким же образом вы также можете установить приложение для пользователей iOS .
Как создать списки и задачи в Google Tasks?
Google сделал новое приложение Google Tasks максимально простым. Это стало проще, чем предыдущее приложение со списком Google Keep, которое было похожим, но не настолько простым в использовании. Вот простое руководство, показывающее, как создавать списки, создавать задачи, удалять задачи и все.

- После входа в систему вы увидите страницу со списком по умолчанию « Мои задачи ».
- Нажмите « Добавить новую задачу », чтобы добавить элемент задачи в свой список.
- Когда вы закончите с одной задачей, вы можете просто нажать на значок в виде круга слева от каждой задачи, чтобы пометить ее как завершенную. Вы можете найти выполненные задачи в меню « Завершено» .
- Нажмите на название задачи, чтобы отредактировать ее, добавить детали, установить крайний срок или связанные с ним подзадачи.
- Если вы хотите удалить задачу, коснитесь ее имени, а затем значка корзины в правом верхнем углу.
Это действия, которые вы можете выполнять над отдельными задачами в списке в приложении Google Tasks to list list. Вот как вы можете создавать и управлять новыми списками.

- Откройте приложение Google Tasks и коснитесь значка кнопки меню в левом нижнем углу экрана смартфона.
- Там вы можете увидеть различные варианты, включая переключение аккаунта. Нажмите « Создать новый список », чтобы создать новый список.
- Вы можете переключаться между учетными записями Google, нажав свой идентификатор электронной почты в том же окне меню, если вы вошли в несколько учетных записей.
- В меню коснитесь названия группы, которую вы хотите просмотреть или изменить, чтобы продолжить.
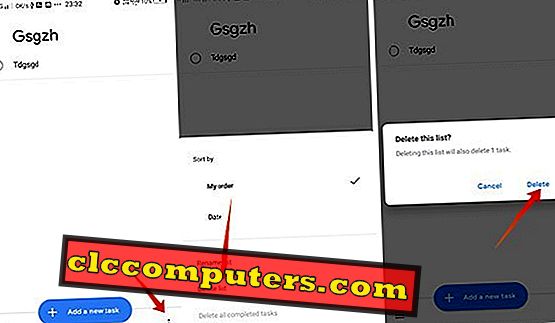
- Если вы хотите удалить список из вашего приложения, вы можете просто выбрать список из меню.
- Затем нажмите значок с тремя точками в правом нижнем углу.
- Выберите Удалить список .
Как изменить порядок задач в Google Tasks?
По умолчанию задачи и списки будут отображаться в порядке, добавленном вами по времени. Большинство приложений не позволяют переставлять их, но Google Tasks . Это довольно легко переставить задачи, уже перечисленные в приложении.
Если вы используете Android, вы можете долго нажимать и откреплять элемент, чтобы перемещаться по списку. Вы можете отпустить палец после перемещения. В случае Google Tasks в окне Gmail просто нажмите и перетащите по горизонтальному списку, чтобы сделать то же самое.

Помимо ручной перестановки, есть также несколько вариантов сортировки, чтобы изменить порядок задач, которые вы создали недавно.
- В окне « Задачи Google» щелкните значок трех точек.
- Под заголовком « Сортировка» измените параметр « Мой заказ на дату» . Это отобразит список дел в добавленной вами дате и дате графика.
Как использовать Google Tasks с Gmail?
Google интегрировал новые задачи Google вместе со своими различными продуктами, включая Gmail . Почти все пользователи Android имеют Gmail, подключенный к их учетной записи Google. Когда вы используете Gmail на своем ПК, вам не нужно использовать какое-либо другое приложение для создания списка, чтобы запланировать ваши электронные письма для последующего чтения, размещения работ в списке и т. Д. Теперь это возможно через Задачи Google в Gmail. Если вы используете Задачи Google на своем смартфоне, он также синхронизирует списки и задачи с вашим ПК .
Новая обновленная версия Gmail имеет интеграцию задач, выполните следующие действия, чтобы добавить сообщение электронной почты в качестве задачи.

- Откройте Gmail на рабочем столе.
- Нажмите на электронное письмо, которое вы хотите добавить в список дел.
- Нажмите кнопку Дополнительные параметры (значок с тремя точками) на верхней панели.
- Выберите Добавить в задачу .
После этого вы найдете свою электронную почту в разделе "Задачи Google" в Gmail. Он также будет синхронизироваться с вашим приложением для смартфона. Вот еще один простой способ вставить ваши электронные письма в приложение Google Tasks в качестве задачи.

- Откройте Gmail в веб-браузере вашего компьютера.
- Нажмите значок Google Tasks на правой панели.
- Нажмите и перетащите письмо на панель задач Google, чтобы добавить его в качестве новой задачи.
Google Tasks был выпущен в дополнение к Google Keep, приложению списка дел для Android и веб-продуктов. Новое приложение задач - лучший пример простых, быстрых сервисов списка дел.