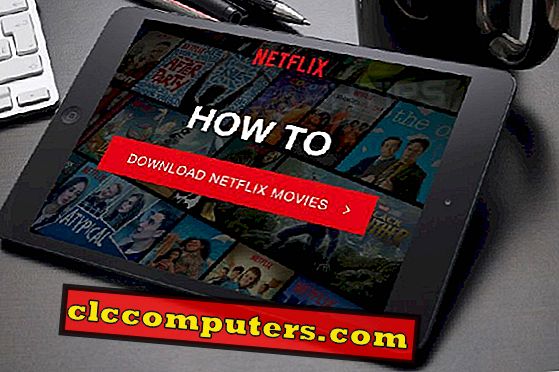В обновлении Windows 10 Anniversary корпорация Microsoft представляет инструменты рабочего пространства Windows Ink, которые помогают при написании рукописных вводов, которые в основном предназначены для пользователей сенсорного экрана. Основное назначение рабочего пространства Windows Ink - предоставить лучшие возможности рукописного ввода для ввода рисунков и надписей, что делает его очень простым.
Хотя основное назначение рабочего пространства Windows Ink - рисование от руки, Microsoft включила важную функцию, которая поможет пользователям делать снимки экрана, которые можно редактировать одновременно.
Эскиз экрана Windows - это функция, которая будет доступна обычным пользователям вместе с обновлением Anniversary, чтобы делать снимки экрана и выделять или редактировать его части в том же окне. Здесь мы увидим, как мы будем использовать Windows Screen Sketch, чтобы делать снимки экрана и элементы редактирования вместе с ним.
Эскиз экрана Windows на самом деле представляет собой комбинацию двух доступных функций в предыдущих версиях Windows и Windows 10. Первая функция - это снимки экрана, которые могут быть сложными или более хитрыми на некоторых устройствах, а вторая функция - это параметры подсветки, как указано в браузере Microsoft Edge.
С юбилейным обновлением Windows 10 Microsoft объединяет эти две функции как Эскиз экрана Windows во вновь представленной категории Windows Ink Work Space. Для начала нам нужно включить Windows Ink Work Space, и это очень просто.
Самый простой способ активировать рабочую область Windows Ink - щелкнуть правой кнопкой мыши на панели задач, и мы видим опцию «Показать кнопку Windows Ink Work Space», которую нужно нажать, чтобы включить. В устройствах с сенсорным экраном мы можем использовать долгое нажатие на панели задач, чтобы открыть меню правого щелчка, если оно уже сопоставлено для правого щелчка. Кроме того, мы также можем перейти в Настройки-> Персонализация-> Панель задач и в области уведомлений, мы можем увидеть опцию Включить или выключить значки системы.

После включения на панели задач появится новый значок, предназначенный для рабочего пространства Windows Ink. Мы можем нажать на этот значок, чтобы увидеть, какие опции он предоставляет. Появится всплывающее меню, в котором будут показаны параметры и последние приложения из рабочего пространства Windows Ink.

На данный момент в рабочую область Windows Ink включены 3 параметра. Это «Записки», «Эскиз» и «Эскиз экрана». Мы можем быть знакомы с заметками и их использованием из предыдущих версий Windows. Его можно использовать как простую утилиту для создания заметок, на этот раз с интеграцией Cortana.
Sketchpad - это основная утилита, которая будет использоваться для ввода рукописного ввода и рисунков, и она в основном полезна для сенсорных устройств. Нам нужно взять «Эскиз экрана», который полезен для снимков экрана на устройствах с Windows 10. Как правило, перед тем, как открыть скриншот экрана, нам нужно держать открытыми окна, на которые нужно сделать скриншот.
Эскиз экрана откроется с текущим экраном в виде холста изображения, который может быть полезен для дальнейшего редактирования на захваченном экране. На этом холсте изображения мы получим три знакомых инструмента, как в браузере Microsoft Edge. Pen, Pencil и Highlighter с разными цветами, которые можно использовать для написания. Разметка. Выделите необходимые части захваченного скриншота перед его сохранением.

Эскиз экрана также содержит кнопку «Обрезать», чтобы настроить скриншот в нужной высоте и ширине. После обрезки мы можем использовать стандартные параметры «Сохранить», «Копировать» или «Поделиться», чтобы отправить окончательный снимок экрана в пункт назначения из того же окна. Мы также можем отказаться от скриншота, если мы не удовлетворены результатом, закрыв холст изображения.

С помощью Screen Sketch обычные процессы, такие как создание снимков экрана, открытие для редактирования с использованием любых графических приложений, редактирование и отправка снимка экрана, настолько упрощены, что все можно сделать в одном окне. Кроме того, он дает дополнительную возможность сохранить или удалить без фактического снимка экрана в устройстве Windows 10.
Возможно, ранее мы использовали опцию PrintScreen на клавиатуре для настольных устройств и длительное нажатие кнопок «Домой» Windows и кнопки «Уменьшение громкости» для сенсорных устройств, чтобы сделать снимки экрана, которые будут заменены этой простой утилитой в предстоящем обновлении Windows 10 Anniversary.