
Как перенести изображения с Android на Mac? Поскольку ОС Android широко известна своей простотой в использовании, она содержит тысячи приложений и сравнительно дешевле в цене. С другой стороны, Mac OS известна своим качеством сборки, беспроблемной интеграцией между ОС и оборудованием, меньшими проблемами безопасности и так далее. В большинстве случаев нам может понадобиться передать файлы и изображения между этими двумя платформами. Это можно сделать с помощью USB-кабеля, но иногда это не является жизнеспособным решением. Итак, что еще мы можем сделать, чтобы перенести изображения с Android на Mac?
Мы объяснили несколько простых решений для переноса нескольких решений для передачи изображений с Android на Mac.
Передача изображений с Android на Mac с USB MTP
Одним из самых простых способов передачи изображений с Android на Mac является использование USB. Все, что вам нужно подключить оба конца на соответствующей стороне устройств и позволить Android показать всплывающее уведомление.
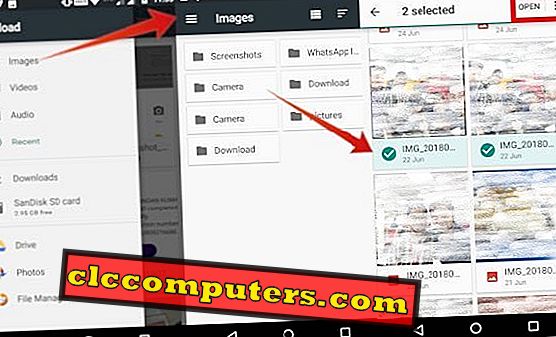
В меню выберите пункт « Передача файлов» . Как только ваш Mac обнаружит это, он автоматически откроет мастер передачи файлов Android . Там нажмите на папки, где вы уже сохранили изображения.
Кроме того, вы также можете изменить тип хранилища (Внутреннее общее хранилище или Внешнее хранилище). Затем перетащите файлы изображений из мастера переноса файлов на Mac или вы можете скопировать и вставить их прямо на свой Mac. После завершения передачи вы можете увидеть все изображения на вашем Mac.
Примечание редактора: этот метод не работает должным образом на некоторых устройствах, поэтому вы можете проверить другие методы ниже.
Передача изображений с Android на Mac с помощью Image Capture
Вы можете использовать проприетарное приложение Image Capture для Mac, если вышеупомянутый метод не помогает передавать изображения с Android на Mac. Приложение Image Capture хорошо работает со всеми типами цифровых устройств и может быть предпочтительным выбором, если вышеуказанный метод не работает. Он быстро передает файлы изображений с предварительным просмотром миниатюр и дает вам другие возможности, такие как « Импортировать в», «Импортировать все» и т. Д.
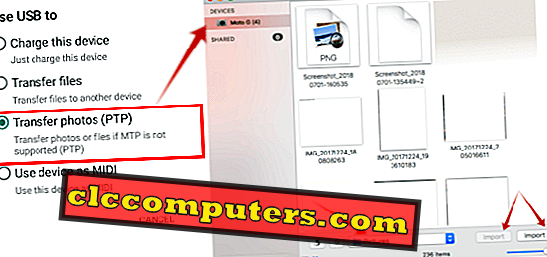
Здесь вам необходимо сначала выбрать « Передача фотографий» (PTP) из уведомления меню устройства Android. Затем на устройстве Mac откройте панель запуска, найдите приложение для захвата изображений и откройте его. Вы также можете найти то же самое в папке приложения . Выберите устройство Android с левой стороны в меню « Устройства» .
Теперь вы выбрали файлы изображений, которые хотите скопировать, выберите место, куда вы хотите вставить эти скопированные файлы, и нажмите «Импорт». Если вы хотите импортировать все изображения за один раз, выберите опцию «Импортировать все», чтобы импортировать все изображения в нужное вам место.
Примечание редактора: если вы хотите просмотреть все файлы изображений, то отрегулируйте ползунок в соответствии с размером миниатюр.
Передача изображений с Android на Mac с помощью приложений
Android или Mac также известны тем, что на них размещен широкий спектр приложений, которые облегчают работу практически во всем, что требует веб-приложения или веб-сайта. Это справедливо и для передачи изображений с Android на Mac, так как доступно n приложений.
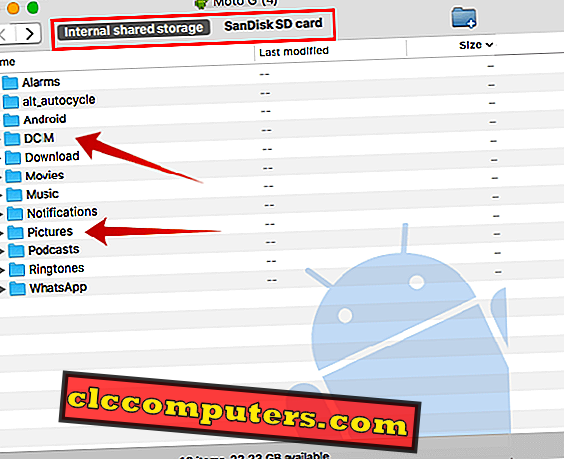
Например, вы можете использовать приложение Android File Transfer на вашем Mac и перемещать изображения между кроссплатформенными. Прежде всего, загрузите и установите Android File Transfer на вашем Mac. Теперь откройте это перед подключением вашего устройства Android. Откроется уведомление, которое нужно нажать «Выбрать USB для… уведомления». Как только вы нажмете это, затем перетащите файлы изображений из мастера переноса файлов на Mac. После завершения вы можете увидеть все изображения на вашем компьютере в предпочтительном месте.
Если вы столкнулись с некоторыми проблемами с вышеупомянутыми шагами, но по-прежнему не удается передать изображения. Затем перейдите к беспроводному методу. Который является эффективным способом передачи изображений с Android на Mac и требует только хорошего интернет-соединения.
Передача изображений с Android на Mac с фотографиями Google
Вы увидите, что приложение Google Photos предустановлено, если у вас есть устройства с Android OS или смартфонами Google (Nexus или Pixel). Вам просто нужно войти, используя учетную запись Google. Перед входом в систему вы можете выбрать опцию Резервное копирование и синхронизация с настройками, в которых вы можете выбрать один из следующих параметров:
- Размер загрузки: оригинал (фотографии и видео в высоком разрешении) или высокое качество (отличное качество изображения при уменьшенном размере файла). Примечание. Для устройств Moto вы получите бесплатное хранилище в течение двух лет для исходного размера загрузки.
- Загрузка по Wi-Fi: вы можете использовать WiFi или выбрать сотовые данные для резервного копирования изображений.
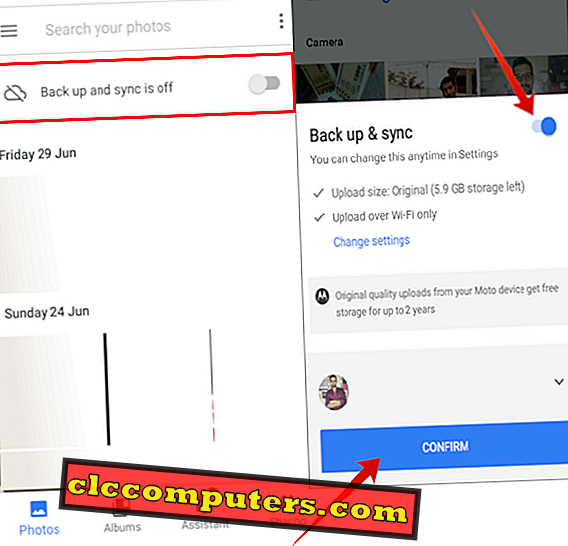
После входа в систему все фотографии будут загружены в собственное облачное хранилище Google, и вы сможете загружать их на любые устройства независимо от платформы.
Примечание редактора. Если у вас есть изображения на вашем компьютере, вы можете получить доступ к этим изображениям на других устройствах, загрузив их на фотографии Google.
Передача изображений с помощью Google Drive
Вы не хотите использовать Google Photos? Вы можете использовать Google Drive для загрузки изображений прямо на Google Drive. Диск Google поставляется предварительно установленным на большинстве устройств Android, если вы не можете загрузить его из PlayStore. Вы можете открыть диск Google из меню, если вы уже вошли в систему с помощью своего идентификатора Gmail, тогда он автоматически выберет диск, связанный с этим идентификатором электронной почты, в противном случае вам необходимо войти в свою учетную запись электронной почты.
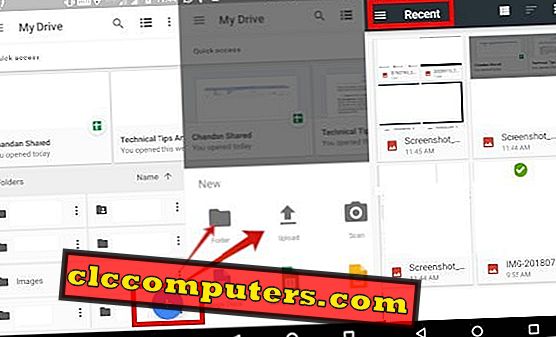
Далее нажмите на значок «Плюс», который покажет вам несколько вариантов. Здесь вы можете либо создать папку, в которую хотите загрузить изображения, либо нажать кнопку « Загрузить», выбрать значок гамбургера в левом меню, выбрать любую папку из вариантов, затем нажать и удерживать в течение секунды все изображения, которые вы хотите загрузить, нажмите на Открыть . начнется загрузка изображений на ваш диск.
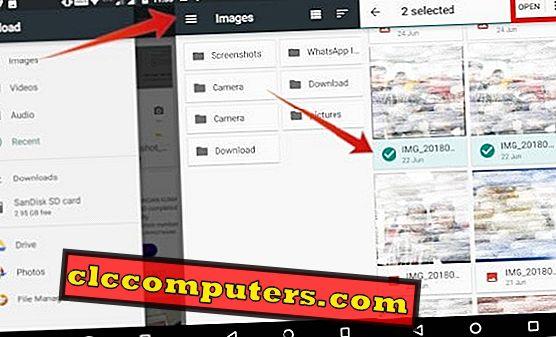
Примечание редактора: если на вашем устройстве отсутствует диск Google, загрузите его из магазина Play. Найдите Google диск в меню Play Store и выберите «Установить».
Фотографии Google и диск Google имеют некоторые заметные различия: на фотографиях Google вы можете редактировать, искать, организовывать по альбомам и создавать резервные копии изображений, а на диске Google вы можете организовывать по папкам, вставлять в листы Google и т.д.
Примечание редактора. Вы получите 15 ГБ дискового пространства на диске Google, и вам необходимо приобрести дополнительное место для хранения в руководстве по ценам на диск.
Передача изображений с Android на Mac с помощью AirDroid
AirDroid - это приложение, доступное как в веб-версии, так и в магазине Android Play. Чтобы использовать это приложение в качестве средства передачи изображений, вам необходимо загрузить и установить приложение AirDroid на телефон Android из магазина игр. Откройте веб-сайт Airdroid из браузера на вашем Mac.
Создайте аккаунт на сайте с адресом электронной почты. Или Вы можете зарегистрироваться, используя свою учетную запись Facebook, Google или Twitter тоже. После этого откройте приложение на телефоне, которое вы установили на первом этапе. Теперь вы можете перемещать файлы со своего смартфона на компьютер или наоборот.
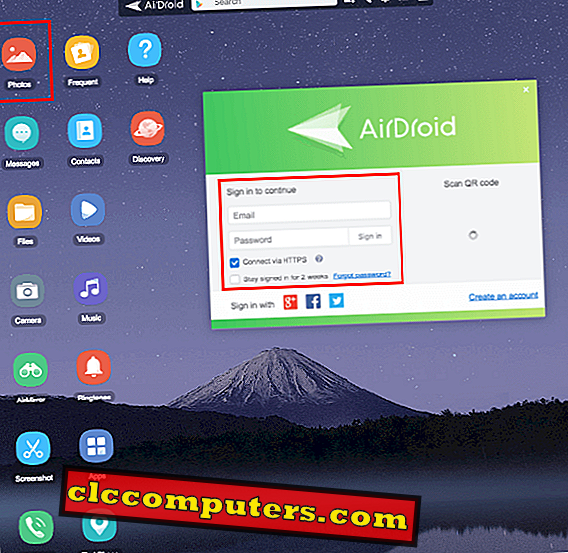
Вот как вы можете передавать изображения с любых устройств Android на компьютер / ноутбук Mac OS. Если вы хотите узнать о передаче файлов изображений с Andriod на Mac, посетите нашу другую статью здесь.
Существует множество различных решений для передачи изображений между Android и Mac. Если вы ищете объемную передачу изображений с высокой скоростью передачи, вы можете использовать USB-кабель. Передача изображений от одного до двух, передача WiFi является жизнеспособным и удобным решением.













