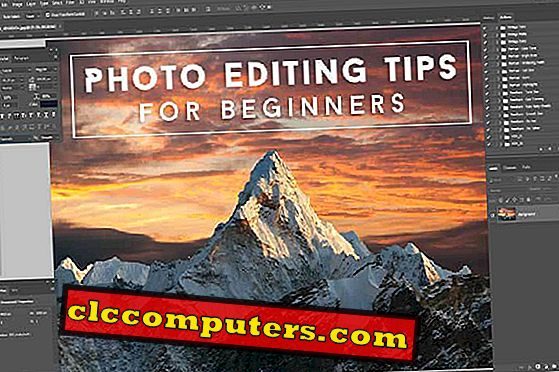Для хорошего игрового процесса не нужно иметь дорогостоящее компьютерное оборудование. Вы можете иметь свой компьютер с Windows 10 и настроить компьютер для лучшего игрового опыта. Тем не менее, игры на Windows 10 могут доставить вам неприятности, если вы не будете хорошо оптимизировать. По умолчанию Windows 10 поставляется с предварительно упакованным программным обеспечением и настройками, которые идеально подходят для обычных пользователей. Есть некоторые настройки и изменения, которые вы можете сделать, чтобы получить максимальный игровой опыт от ПК с Windows 10.
Здесь мы делимся лучшими настройками и настройками для оптимизации Windows 10 для лучшего игрового процесса.
Отключить автообновления
Как только стример дернулся из ниоткуда на экране «Обновление Windows», когда он стримил и играл в Counter-Strike: Global Offensive. Таких ситуаций можно избежать, если отключить функцию фонового обновления. Если вы отключите фоновое обновление Windows и загрузку обновлений, это также даст вам небольшое повышение частоты кадров и лучший игровой опыт.

Нажмите на строку поиска и введите « Settings » и нажмите Enter. Теперь перейдите в « Обновление и безопасность» > « Дополнительные параметры» . Снимите флажок с политики, которая утверждает, что загрузка обновлений Windows 10 происходит автоматически. Всегда проверяйте обновления Windows вручную каждую неделю, чтобы не пропустить новые функции и исправления безопасности из этих обновлений.

В дополнение к этому вы можете установить Активные часы в Windows 10, чтобы они не обновлялись в эти часы. Выберите «Изменить активные часы», настройте время активных часов и сохраните его. Теперь ваш компьютер с Windows не будет запускать обновления автоматически без каких-либо предварительных уведомлений или предупреждений по этому графику.

После этого прокрутите вниз, чтобы найти Оптимизацию доставки. Здесь отключите параметр « Разрешить загрузку с других компьютеров ». Выполнение этого шага позволит убедиться, что ваш ПК не связывается с другими случайными ПК для загрузки обновлений в фоновом режиме.
Удалить Bloatware
Bloatware в Windows 10 - это нежелательные приложения, которые занимают место и память при запуске бесполезных сервисов. Чтобы удалить эту программу, вы должны открыть панель управления, набрав «Панель управления» в строке поиска. Теперь вы можете выбрать Удалить программу, которая позволяет избавиться от тех приложений, которые не используются.
Windows 10 поставляется с некоторыми предустановленными приложениями, такими как Xbox, Skype, Groove, 3D Builder и т. Д. В системе. Вы можете удалить эти игры и предварительно загруженные приложения Windows с помощью простой команды. Перейдите на панель поиска и введите Windows PowerShell, щелкните ее правой кнопкой мыши и выберите «Запуск от имени администратора».

Чтобы удалить какое-либо конкретное приложение, введите Get-AppxPackage *AppName* | Remove-AppxPackage” Get-AppxPackage *AppName* | Remove-AppxPackage” и нажмите Enter. Предположим, вы хотите удалить 3D Builder, тогда команда будет выглядеть как Get-AppxPackage *3dbuilder* | Remove-AppxPackage” Get-AppxPackage *3dbuilder* | Remove-AppxPackage” .
Очистить временные файлы
Там могут быть некоторые временные файлы, которые создаются для быстрого доступа к сервисам. Вы должны избавиться от этих файлов для большего пространства и беспроблемного игрового процесса. Для этого нажмите кнопку « Windows + R » и введите %temp% в окне «Выполнить». Временная папка откроется со всеми временными файлами, сохраненными на жестком диске Windows 10. Вы можете вручную удалить все, выбрать все папки и файлы и нажать кнопку « Shift + Delete ». Сделайте тот же шаг еще раз, набрав temp в окне Run, которое открывает локальные временные файлы Windows. Удалите все в этой папке, если у вас мало места.

В операционной системе Windows 10 вы также можете активировать Storage Sense, который автоматически удалит временные файлы и папки. Для этого введите « Storage в строке поиска и «Enter» и переключите « Storage Sense» на «On».
Оптимизировать жесткий диск Windows 10
Дефрагментация - это процесс, в котором все данные организованы надлежащим образом, что улучшит производительность диска. Данные хранятся в блоках, и когда блоки подобного типа отделены друг от друга, это приводит к фрагментации. Рассмотрите это как организацию вашей книжной полки со всеми подобными видами книг в одном месте.
В строке поиска введите Defrag и выберите « Дефрагментировать и оптимизировать диски ». Выберите диск, который хотите дефрагментировать, и нажмите «Оптимизировать» .

После завершения оптимизации вы можете запланировать еженедельную дефрагментацию, чтобы повторять один и тот же процесс каждую неделю, чтобы убедиться, что ваш жесткий диск организован и работает на наилучшем уровне. Перейдите к « Изменить настройки » и выберите ежедневную, еженедельную или ежемесячную частоту.
Примечание редактора: пожалуйста, воздержитесь от этого шага, если вы используете твердотельный накопитель (SSD). Выполнение этих шагов по оптимизации может повредить ваш SSD.
Связанный: Как увеличить срок службы SSD и производительность; Избегайте этих 7 ошибок
Выключить ускорение мыши
Когда ускорение мыши включено, указатель не имеет никакого отношения к тому, как далеко вы на самом деле двигали мышь. Это делает расстояние перемещения курсора на экране относительно скорости физического перемещения мыши, а не пройденного расстояния. Короче говоря, делая одно и то же расстояние с двумя разными скоростями, вы получите два разных результата. В игровом сценарии фактическое расстояние перемещения будет лучше для хорошего управления мышью.

Чтобы отключить ускорение мыши, найдите « панель управления » из панели поиска. Изменить вид: установив из категории маленькие / большие значки. Теперь выберите « Мышь » на вкладке « Параметры указателя ». Снимите флажок « Улучшить точность указателя» .
Отключить процессорные ядра для игровой производительности
Ядра процессора самопарковываются через определенное время, в основном, когда система бездействует и переходит в режим энергосбережения. Чтобы сделать его готовым к работе и всегда готовым к работе, загрузите любую утилиту Unparking и установите ее.

Например, вы можете скачать CPU Core Parking Manager и установить его в Windows. После установки сдвиньте индекс базовой парковки до 100% и нажмите «Применить».
Отключить алгоритм Нейгла
Здесь мы внесем некоторые изменения в реестр, отредактировав реестр Windows. Прежде чем сделать это, мы рекомендуем вам сделать резервную копию реестра. Алгоритм Nagle просматривает, как пакеты передаются. Этот алгоритм в основном собирает несколько пакетов и делает его одним гигантским пакетом, а затем передает его через Интернет. Но в онлайн-играх вы не хотите ждать формирования огромного пакета и передавать все сразу. Это может привести к потере и удушению во время игры.
Чтобы это исправить, вам нужно знать, какой у вас IP-адрес. Если вы не знаете, какой IP-адрес назначен, нажмите «Windows + R» и введите

Теперь снова нажмите « Windows + R », введите «regedit» и нажмите «ОК». Перейдите к « HKEY_LOCAL_MACHINE> SYSTEM> CurrentControlSet> Службы> Tcpip> Параметры> Интерфейсы> {ваш ID} ».

Чтобы выполнить поиск своего идентификатора вручную, проверьте все подпапки, чтобы найти IP-адрес. Создайте новые значения, щелкнув правой кнопкой мыши, чтобы выбрать «New» и наведите курсор на « Dword (32-bit) Value » и выберите его. Вам необходимо создать всего 3 новых значения с именами « TcpAckFrequency » - 1, « TCPNoDelay » - 1, « TcpDelAckTicks » - 0.
Изменить приоритет процессора
Вы можете сделать вашу систему более восприимчивой, поменяв приоритетную систему. Служба MMCSS или Multimedia Class Scheduler Service находится в распоряжении приложений для обеспечения приоритетного распределения мощности процессора и графического процессора. Обычно приложения могут использовать только до 80% ЦП, а остальные 20% распределяются между фоновыми службами с низким приоритетом. Этот твик должен раскрыть максимальный потенциал мощности процессора.

Перейдите в редактор реестра (как упоминалось в предыдущем шаге). Перейдите к « HKEY_LOCAL_MACHINE> ПРОГРАММНОЕ ОБЕСПЕЧЕНИЕ> Microsoft> Windows NT> CurrentVersion> Multimedia> SystemProfile ». Создайте новое значение Dword (32-битное) и назовите его SystemResponsiveness . Установите шестнадцатеричное значение « 00000000 ».

Еще одно изменение, которое необходимо сделать здесь, - отключить регулирование сети . Это означает, что вы снимаете ограничение скорости передачи данных по умолчанию, установленное Windows 10. Создайте новое значение Dword « NetworkThrottlingIndex » (если оно еще не существует) и установите шестнадцатеричное значение « ffffffff «.

Теперь, чтобы получить больше от вашего ПК, перейдите к « SystemProfile> Задачи> Игры ». Здесь вы должны сделать три изменения значения реестра. Во-первых, установите « Приоритет графического процессора » на « 8 ». Во-вторых, установите « Приоритет » на « 6 » и, наконец, измените « Категория планирования » на « Высокий ».
Отключить автозагрузку приложений и сервисов
Есть некоторые приложения, которые загружаются, как только вы загружаете компьютер, называемые загрузочными приложениями. Иногда вам не нужно загружать все эти загрузочные приложения в вашу систему, чтобы использовать системные ресурсы без необходимости. Вы можете отключить их, нажав « Clt + Shift + Escape» и переключившись на вкладку «Автозагрузка». Теперь отключите все приложения, которые не нужны.

Теперь давайте отключим некоторые фоновые службы, которые не важны. Зайдите в панель поиска> введите «настройки» и выберите ее. В « Система»> «Уведомления и действия» переключите все на «ВЫКЛ». Если вы хотите какие-то конкретные уведомления приложения, то включите его.
Затем перейдите в « Конфиденциальность » и в общем, переключите все на OFF. В фоновых приложениях отключите все приложения. В разделе «Обратная связь и диагностика» установите для параметра Частота обратной связи значение « Никогда» .

Чтобы отключить бесполезные сервисы более продвинутым способом, вы можете скачать специальные программы для него. Например: SpyBot Anti Beacon. Если вы хотите, загрузите SpyBot Ati Beacon или аналогичную программу и установите ее, следуя инструкциям на экране. Откройте приложение и нажмите « Иммунизация» . Это гарантирует, что все приложения Data Mining и скрытые службы останутся отключенными, если вы на самом деле не хотите использовать ни одно из них.
Обновление графических драйверов
Это важный шаг для оптимизации игр в Windows 10. Необходимо регулярно проверять и обновлять драйверы видеокарты. Для этого зайдите на официальный сайт производителя видеокарты и найдите обновления в разделе загрузки. Выберите автоматическое определение версии графического драйвера и загрузите обновления, если они предлагаются. Вы можете получить последние версии драйверов для вашей видеокарты, а здесь есть ссылка для загрузки AMD Drive и файлов драйверов Nvidia.
Настроить Windows 10 ПК для игр
Есть еще несколько вещей, которые вы можете сделать, включая маскировку процессора, которая должна быть очень осторожной, чтобы продолжить. Тем не менее, когда вы хотите по-настоящему поиграть в игры, вам нужно настроить Windows 10 для лучшего опыта. Всегда будет момент, когда вы думаете, что ваш компьютер не готов к играм и вам нужно получить новый. Прежде чем сделать это, попробуйте вышеупомянутые способы повысить и улучшить ваш игровой опыт.