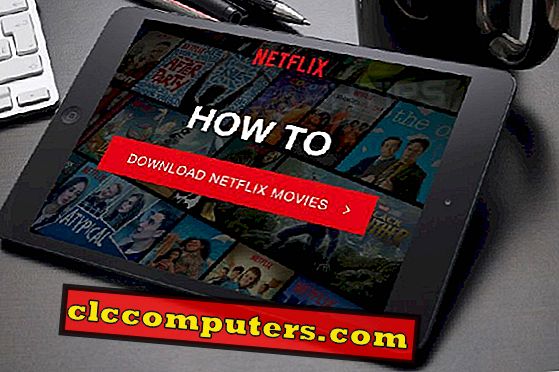Нравится ли вам попробовать свободу Календаря Google? Вы используете календарь iCloud для планирования событий и хотите экспортировать календарь iCloud в Календарь Google? Вы можете экспортировать iCloud в Календарь Google без использования сторонних приложений. Даже не нужно использовать компьютер MAC для переключения с iCloud на Google Calendar.

Есть только два простых шага, чтобы перейти с iCloud на Google. Сначала создайте файл iCal из своих записей календаря iCloud, а затем импортируйте эти записи в Календарь Google.
Как экспортировать календарь iCloud на ПК: календарь iCloud - это бесплатная функция от Apple, которую можно использовать для планирования ваших событий, таких как Google или Outlook Calendar. Этот календарь прост в настройке и использовании на всех ваших устройствах Apple, если вы являетесь поклонником Apple.

Но если вы хотите переключиться с Apple или сделать резервную копию ваших событий в календаре, то этот пост поможет вам экспортировать iCloud Calendar на ПК. Это также применимо, если вы хотите переключиться с iOS на Android или любую другую мобильную платформу. Пожалуйста, обратитесь к подробному руководству по экспорту iCal на ваш компьютер.
Если у вас есть MAC, откройте iCalendar на MAC, перейдите в меню «Файл» и выберите «Файл» -> «Экспорт» -> «Экспорт». (Вы должны повторить это для каждого календаря, который вы хотите перенести). Сохраните ваши экспортированные данные на вашем Mac. Используйте этот файл iCal для импорта в Календарь Google на следующем шаге.
Как импортировать iCal в Календарь Google: Вы можете создать новый календарь в своей учетной записи Google, чтобы импортировать календарь из iCloud. Вы можете создать тот же Календарь с тем же именем, что и в iCloud. Вы должны войти в Календарь Google в качестве первого шага, чтобы продолжить.
Вы можете создать новый календарь в своей учетной записи Google для импорта календаря iCal. Вы можете использовать существующий календарь для импорта iCal, если вы решите это сделать. Вы должны войти в Календарь Google в качестве первого шага, чтобы продолжить. После входа в систему нажмите на правую верхнюю кнопку настройки в календаре. Выберите настройки календаря. Нажмите на создать новый календарь, назовите его и вернитесь в настройки календаря.

Нажмите на календарь импорта> Выберите «Файл»> «Выберите файл iCal, уже загруженный на ваш компьютер». Во втором выпадающем меню выберите календарь, в который вы хотите импортировать события. Нажмите на импорт, и вы получите всплывающее окно с сообщением о количестве событий, импортированных в ваши Google Календари. Теперь вернитесь в Календарь Google и увидите те же события в Календаре Google, которые были в вашем календаре iCloud.