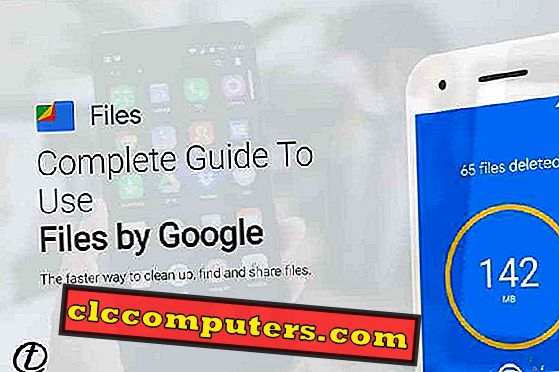Вы серьезно ищете сторонние приложения, чтобы установить ограничения на ваш iPhone? Не тратьте свои деньги на сторонние приложения. С iOS 12 вы можете легко установить Родительский контроль на iPhone / iPad, используя Screen Time. И вы можете заблокировать доступ к контенту и приложениям на iPhone, чтобы ваши дети / подростки могли использовать только те функции, которые для них безопасны. В дополнение к этому, вы также можете установить ограничения на покупки в iTunes / App Store, а также ограничить их расходы на цифровые вещи.
содержание
- Каковы ограничения на iPhone
- Как установить ограничения на iPhone в iOS 12
- Как заблокировать сайты на iPhone
- Как блокировать / ограничивать приложения в iOS App Store
- Как ограничить некоторые встроенные приложения на iPhone
- Как заблокировать внутриигровые покупки на iPhone?
- Как отключить ограничения на iPhone?
Какие ограничения на iPhone?
Ограничения также известны как Родительский контроль на iOS12 . Ограничения для iOS 12 позволяют ограничивать доступ к веб-сайтам, приложениям, покупкам из приложений и другим функциям iOS, когда ваш ребенок / подросток использует ваш iPhone. В случае, если у ваших детей есть собственный iPad или iPod Touch, вы можете ограничить контент и приложения на этих устройствах iOS.
Как установить ограничения на iPhone
В iOS 11 и более ранних версиях, ограничения могут быть доступны из Настройки -> Общие . Тем не менее, в iOS 12 функция ограничений стала частью ScreenTime . За исключением размещения пунктов меню, функция ограничений в iOS 12 работает в основном аналогично предыдущим версиям iOS.

- Нажмите значок « Настройки» на главном экране.
- Нажмите Время экрана.
- Выберите Контент и Ограничения конфиденциальности из списка.
- Переключите переключатель вправо, чтобы включить ограничения на вашем iPhone. (Вы должны увидеть зеленый цвет на кнопке, как только переключатель включен).
Теперь вы можете увидеть множество настроек, связанных с ограничениями содержимого, приложениями, покупками, конфиденциальностью, паролем и т. Д., Которые будут отображаться на вашем экране.

Как заблокировать сайты на iPhone?
Для родителей практически невозможно отслеживать и отслеживать список сайтов, используемых их подростками. Тем не менее, они должны запретить им доступ к взрослому или другому нежелательному контенту с веб-сайтов. О, да, вы можете заблокировать определенные сайты и остановить их игровую зависимость. Чтобы упростить вашу жизнь, iOS поддерживает три уровня ограничений доступа к веб-контенту, как указано ниже.
- Неограниченный доступ: без ограничений
- Ограничить сайты для взрослых: если эта опция включена, iOS блокирует весь контент для взрослых. Кроме того, вы можете добавить свой собственный список веб-сайтов, которые необходимо разрешить / заблокировать.
- Только разрешенные веб-сайты: iOS будет предоставлять доступ только к списку веб-сайтов, указанному под пунктом меню. И вы не можете получить доступ к любому другому веб-сайту. Однако вы можете добавить больше сайтов в список разрешенных.
Варианты ограничения один и два являются более обобщенным контролем, и вам не нужно ничего делать с этим. Однако во втором варианте «Ограничить сайты для взрослых » у вас есть возможность добавить сайты в категорию ВСЕГДА РАЗРЕШИТЬ или НИКОГДА НЕ РАЗРЕШАТЬ .

Но я уверен, что есть более ограниченный третий вариант, который вас заинтересует: только разрешенные сайты . Теперь давайте посмотрим, что вы можете сделать и как установить «Только разрешенные веб-сайты» с ограничениями iOS. Идти вперед;
- Нажмите значок « Настройки» на главном экране.
- Нажмите Время экрана.
- Выберите Контент и Ограничения конфиденциальности .
- Нажмите Ограничения содержимого .
- Нажмите на опцию Веб-контент из списка. (По умолчанию веб-контент будет иметь значение Unrestricted Access)
- Выберите опцию Только разрешенные сайты . (Если вы хотите разрешить больше сайтов для ваших детей, вы можете сделать это, используя кнопку Добавить сайт )
- Нажмите кнопку « Домой», чтобы вернуться на главный экран.

Это ограничивает ваши дети, чтобы использовать только определенные сайты, которые вы положили в список. Вы не можете сделать это на телефоне вашего Тинейджера, но хорошо иметь на iPad для детей или iPhone. Им не нужно бродить по интернету и в конечном итоге попадать на сайты для взрослых или неуместные URL. Давайте посмотрим, как работает блок сайта на вашем iPad для детей. Давайте попробуем игровой сайт www.roblox.com и посмотрим;
- Откройте Safari, Chrome или любой другой браузер на главном экране.
- Введите URL-адрес любого веб-сайта ( www.roblox.com ), которого нет в списке разрешенных веб-сайтов .
- Теперь в Safari вы увидите сообщение « Этот сайт недоступен ».

iOS заблокировала загрузку этого сайта в Safari, этого пока достаточно. Они не могут размещать случайные сайты в Safari без вашего разрешения.
Это не конец главы. Помимо блокировки веб-сайтов, вы также можете ограничить доступ к фильмам, телевизионным шоу, фильмам, книгам и многому другому. Давайте посмотрим;
Как заблокировать или ограничить приложения на iOS?
Ограничение доступа только к веб-сайтам не защитит ваших детей / подростков от просмотра нежелательного контента. В iTunes есть миллионы приложений, которые они могут загружать и воспроизводить в играх, смотреть фильмы и т.д.
Как ответственный родитель, у вас больше возможностей с iOS 12. Вы можете установить ограничения на Приложения, чтобы ваши дети / подростки могли загружать только приложения, соответствующие их возрасту. Представим, что вы хотите, чтобы в магазине приложений отображались только те приложения, которые актуальны для вашего 13-летнего ребенка.
- Нажмите значок « Настройки» на главном экране.
- Нажмите Время экрана.
- Выберите Контент и Ограничения конфиденциальности .
- Нажмите Содержание и ограничения .
- Нажмите Приложения .
- Выберите 12+ из списка вариантов.
- Нажмите кнопку « Домой», чтобы вернуться на главный экран.

Теперь iOS не позволит загружать приложения, которые рассчитаны на 13 и более лет, старые дети. Определенно, вы можете запустить тест, чтобы проверить, работает ли это.
- Нажмите значок App Store на главном экране.
- Теперь, если вам нужно установить приложение, которое не имеет отношения к вашему ребенку (например, Twitter для 17+ лет ).
- Вы увидите, что кнопка « GET» выделена серым цветом и не может загрузить приложение.

Теперь вы можете видеть, что iOS не разрешает установку приложения из iTunes. Кроме того, если приложение подходит для возраста вашего ребенка (например, YouTube Kids 4+ Age), оно может быть установлено на вашем iPhone.
Примечание редактора. Интересно, что iOS применяет возрастное ограничение и к уже загруженным приложениям. Следовательно, он скрывает ненужные приложения на главном экране в зависимости от возраста.
Как ограничить некоторые встроенные приложения на iPhone?
Ну, вы можете заблокировать загрузку приложений из iTunes. Что вы делаете со встроенными приложениями, которые поставляются с iOS? Иногда вам может потребоваться заблокировать доступ к некоторым встроенным приложениям для ваших детей.
Например, давайте предположим, что вы не хотите, чтобы ваш подросток открывал такие приложения, как Wallet, Mail и FaceTime . Вы можете легко скрыть эти личные приложения, используя Screen Time, доступный в iOS 12.

- Нажмите значок « Настройки» на главном экране.
- Нажмите Время экрана.
- Выберите Контент и Ограничения конфиденциальности .
- Нажмите « Разрешенные приложения» .
- Переключите положение переключателя, расположенного рядом с текстом Mail (вы больше не увидите зеленый цвет на переключателе).
- Повторите шаг 5 для FaceTime и Кошелек .
- Нажмите « Домой», чтобы перейти на главный экран.
- Теперь вы больше не увидите приложения Mail, Wallet и FaceTime на главном экране iPhone.
Хотите вернуть приложения на главный экран? Просто повторите описанную выше процедуру, чтобы переключить положение переключателя приложений в положение ON.
Как заблокировать внутриигровые покупки на iPhone?
Как родитель, вы определенно будете раздражены, если ваш подросток совершает покупку в iTunes / App Store без вашего ведома. Иногда эти цифровые загрузки стоят дорого и ничего не стоят. Ну, это не так просто понять детям. Давайте заблокируем это? Вам нужно включить ограничения на вашем iPhone, чтобы отключить любой вид покупок.

- Нажмите значок « Настройки» на главном экране.
- Нажмите Время экрана.
- Выберите Контент и Ограничения конфиденциальности .
- Нажмите « Покупки в iTunes и App Store» .
- Выберите внутриигровые покупки из списка.
- Нажмите « Не разрешать», чтобы заблокировать покупки в приложении. Кроме того, вы можете установить параметр Всегда требовать пароль, чтобы вам было предложено ввести пароль для совершения дополнительных покупок.
- Нажмите кнопку « Домой», чтобы вернуться на главный экран.
Вы также можете запретить подросткам устанавливать новые приложения, установив опцию Установка приложений -> Не разрешать . Чтобы ваши дети не могли удалить какое-либо приложение по ошибке, установите параметр « Удаление приложений» -> «Не разрешать» .
Как отключить ограничения на iPhone?
Если вы хотите снять какие-либо ограничения и доверять своим детям, вы можете вернуть их к настройкам по умолчанию. Кроме того, вы можете просто включить функцию ограничения на вашем iPhone, чтобы получить неограниченный доступ к вашему iPhone.

- Нажмите значок « Настройки» на главном экране.
- Нажмите Время экрана.
- Выберите Контент и Ограничения конфиденциальности из списка.
- Переключите переключатель влево, чтобы отключить ограничения на вашем iPhone. (Теперь вы не увидите зеленый цвет на переключателе)
Хотите ли вы снова включить функцию ограничений? Вы можете легко сделать это, выполнив вышеупомянутые шаги, чтобы включить Контент и Ограничения конфиденциальности.
Мы надеемся, что функция Ограничения будет очень полезна для родителей, чтобы ограничить их использование iPhone, iPad или iPod Touch. Кроме того, это также может сэкономить некоторые деньги, поскольку нет необходимости покупать какие-либо сторонние приложения для родительского контроля.
Давайте ограничим некоторые материалы для взрослых, игровые веб-сайты и, разумеется, покупки в магазине iTunes и установку приложений. Это будет минимальным, если вы дадите детям свой iPhone или iPad, чтобы поиграть с ним. Иногда эти ограничения iOS стоят денег и времени, давайте сделаем это.