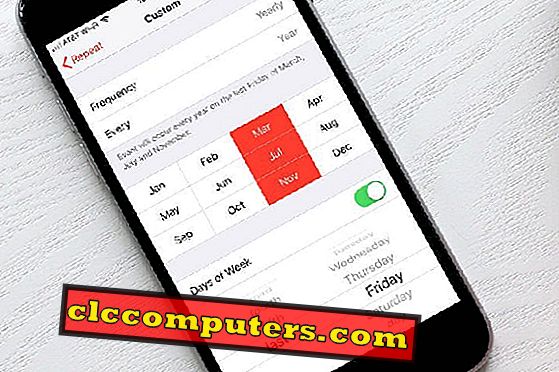Перешли с Android на iPhone довольно недавно? Независимо от того, насколько вам нравится пользоваться телефоном, вы, скорее всего, сразу же начнете ненавидеть Сири. Конечно, Siri является причиной того, что у нас сегодня так много голосовых помощников, но конкуренция наверняка подтянулась за последние несколько лет, и Apple сейчас отстает в гонке, которую она начала в 2011 году с iPhone 4S.
Теперь Google Assistant, Amazon Alexa и даже Bixby от Samsung предоставляют гораздо больше возможностей и возможностей, и, сравнительно, прогресс Siri был довольно медленным, если не сказать больше. Если вы до сих пор использовали смартфон на Android, мне не нужно идти вперед и объяснять, насколько хорош Google Assistant. Если вы ожидаете такого же уровня опыта на своем новом iPhone, поверьте мне, вы наверняка будете разочарованы.
Нет, я не говорю, что Siri совсем не стоит вашего времени, но из-за странных ограничений Apple на iOS его функциональные возможности весьма ограничены, особенно по сравнению с Google Assistant на любом Android-смартфоне. Что ж, благодаря Google, пользователи iPhone также могут использовать Google Assistant вместо Siri для выполнения различных функций. Итак, если вы думаете, что Siri не делает для вас сокращение, самое время настроить и настроить Google Assistant на вашем iPhone. Вот как это сделать:
Настройка Google Assistant на iPhone
Google Assistant доступен как отдельное приложение для всех устройств iOS, что означает, что вы можете установить его на свой iPad и iPod touch в дополнение к iPhone. Это займет всего несколько минут, чтобы все это настроить. Итак, без лишних слов, давайте посмотрим, как получить Google Assistant на вашем iPhone:
Прежде всего, загрузите и установите Помощник из Apple App Store. После этого нам нужно настроить Google Assistant, чтобы обеспечить быстрый доступ к нему, и для этого нам нужно добавить виджет Assistant. С этим добавлением вы сможете получить доступ к Google Assistant даже с экрана блокировки.
Чтобы сделать это, просто проведите вправо от вашего домашнего экрана или экрана блокировки, чтобы перейти к разделу виджетов. Прокрутите вниз до самого низа и нажмите «Изменить» . Теперь прокрутите немного вниз, пока не найдете виджет Google Assistant и нажмите на значок «+» .

Сделав это, просто нажмите «Готово», чтобы добавить виджет «Помощник» в раздел виджетов. Отныне вы можете легко получить доступ к личному голосовому помощнику Google одним нажатием на виджет, даже если вы все еще на экране блокировки.

Теперь, когда вы успешно настроили личный голосовой помощник Google на своем iPhone, давайте посмотрим, как правильно его настроить.
Настройка Google Assistant на iPhone
Перед тем, как вы сможете раскрыть истинный потенциал приложения Google Assistant на своем iPhone, вам потребуется немало настроек. Предлагается множество вариантов настройки, и, если вы не знаете, как поиграться с настройками, просто следуйте инструкциям ниже:
Чтобы приступить к настройке приложения Google Assistant, необходимо перейти к настройкам приложения. Просто сделайте это, нажав на значок, расположенный в верхнем правом углу экрана, а затем нажмите на «трехточечный значок» . Теперь нажмите на « Настройки», и теперь будут отображены различные варианты настройки.

Давайте начнем с платежей в первую очередь. Вы можете нажать на пункт « Платежи», если хотите добавить свою кредитную или дебетовую карту, чтобы Google Assistant завершил ваши покупки. Эта функция доступна только в том случае, если вы живете в Соединенных Штатах.

Далее перейдем к разделу «Устройства». Нажмите на опцию iPhone в настройках Google Assistant и настройте параметры для контактов, уведомлений и истории местоположений. Например, включение функции «Контакты» отправит ваши контакты iPhone на серверы Google, и с помощью этого вы сможете использовать Ассистент, чтобы совершать звонки, отправлять электронную почту и делать многое другое.

В дополнение к опциям настройки, которые мы видели до сих пор, Assistant также предоставляет вам несколько интуитивно понятных сервисов, которые могут быть полностью настроены в соответствии с вашими желаниями. Начнем с музыкального сервиса. Чтобы настроить это, просто нажмите « Музыка», и у вас будет возможность выбрать Google Play Music, Spotify или Apple Music, которые затем могут быть использованы Google Assistant для воспроизведения песен по запросу пользователя.

Переходя к следующему параметру в разделе «Службы», у нас есть Home Control . По сути, это позволяет добавлять несколько интеллектуальных устройств, например, те, которые вы используете для создания собственного умного дома. С помощью этой функции вы сможете управлять ими с помощью своих голосовых команд. Чтобы добавить интеллектуальное устройство, перейдите в раздел «Управление домом» и нажмите значок «+» в правом нижнем углу экрана.

Знаете ли вы, что Google Assistant может считывать последние новости для вас с помощью простой голосовой команды? Чтобы настроить эту функцию, нажмите «Новости» в настройках, и вы сможете добавлять или удалять свои собственные источники новостей. После того, как вы правильно настроите эту функцию, вы можете просто сказать «Прослушайте новости», чтобы Ассистент прочитал вам все новости только из выбранных вами источников.

Лично это одна из моих любимых функций, которую может предложить Google Assistant. Голосовой помощник способен считывать погоду, ваши поездки, важные события в ваш день и многое другое. Чтобы настроить эту функцию, нажмите «Мой день» в Настройках, и вы сможете выбрать / отменить выбор таких параметров, как погода, рабочая поездка, следующая встреча, напоминания и новости, что впечатляет, если не сказать больше.,

Следующая опция в настройках помощника - это ярлыки . Вы можете полностью настроить это по своему желанию. Приложение Assistant позволяет добавлять ярлыки голосовых команд для выполнения различных задач. Например, как только вы добавите ярлык «Спокойной ночи» для выключения всех ваших источников света, Google Assistant сделает именно это. Довольно изящно, не правда ли?

Звонки на громкоговорители - это еще один вариант, который недоступен в некоторых странах, например в Индии, но с помощью этой функции ваш помощник может совершать звонки с определенных устройств, таких как интеллектуальные громкоговорители Google Home, с использованием предпочитаемой вами службы.
Например, вы можете воспользоваться такими услугами, как Google Voice, Project Fi или даже просто использовать свой собственный номер. Поверьте, это, безусловно, пригодится, если удобство - ваш главный приоритет.

Наконец, но не в последнюю очередь, у нас есть возможность настроить, как Assistant использует наши видео и фотографии . Пользователи смогут воспользоваться такими услугами, как Netflix, чтобы помощник воспроизводил фильмы и телепередачи, которые вы запрашиваете. Вам необходимо связать Netflix, войдя в службу в приложении. Что касается фотографий, сервис Google Фото можно использовать для просмотра всех ваших фотографий на телевизоре. Однако для этого требуется ключ Chromecast или телевизор со встроенным Chromecast.

Ну, это почти то, как вы можете настроить и полностью настроить Google Assistant на своем новом iPhone, на тот случай, если вы начинаете уставать от не слишком умных ответов Сири.
Тем не менее, стоит отметить, что Google Assistant не может работать в своем истинном потенциале, например, как он работает на Android из-за ограничений, которые Apple наложила на экосистему iOS. Следовательно, он не сможет выполнять некоторые операции, которые на самом деле может выпекать в Сири. Независимо от того, оба они включены, вы все еще получаете лучшее из обоих миров на вашем iPhone, что на самом деле хорошо. Итак, вы, ребята, готовы сразу же попробовать Google Assistant на своем новом iPhone?