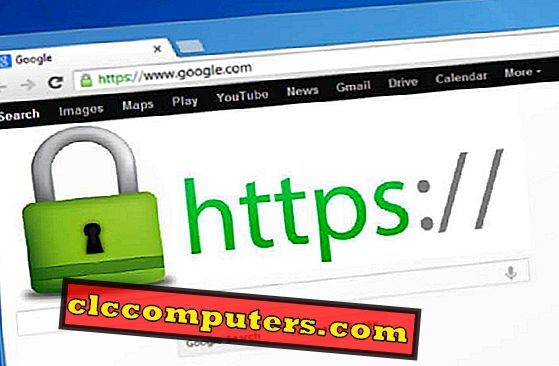Использование Интернета значительно возросло за последние несколько лет. Это также изменило способ функционирования операционных систем. Windows 10 - это жаждущая данных операционная система. Те, кто перешел с Windows 7 на Windows 10, наверняка почувствуют разницу.
В некоторых странах люди начали использовать 5G, который является сверхскоростным интернетом. И они никогда не сталкиваются с какими-либо проблемами при обновлении операционной системы. Однако в некоторых странах, таких как Индия, скорость и ограничение использования Интернета, предоставляемые телекоммуникационными компаниями, не так высоки. Microsoft не учитывает ограничения мобильной сети. Следовательно, в такой среде пользователь должен принять определенные меры предосторожности при использовании операционной системы Windows 10.
Мы представили несколько советов, которые помогут вам сократить использование данных в операционной системе Windows 10.
Настройте дозированное соединение
Хорошее начало - половина дела. С измеряемым соединением связан предел данных. Настройка дозированного соединения - это способ сообщить операционной системе, что вы столкнулись с проблемой нехватки данных. И вам нужно, чтобы это замедлило использование данных. Обычное обновление для Windows 10 составляет от 250 МБ до 2 ГБ. Эти обновления потребляют большую часть ваших данных. Вы можете отключить эти обновления, установив дозированное соединение.
Чтобы установить дозированное соединение, одновременно удерживайте клавиши Windows и S. Откроется панель поиска. В строке поиска введите Настройки. Откроется страница настроек Windows. Нажмите Сеть и Интернет. В зависимости от типа сети выберите вкладку Wi-Fi или Ethernet.
Выберите сеть из списка сетей. Включите переключатель «Установить как измеряемое соединение». При необходимости повторите это действие для других сетей, доступных по Wi-Fi и Ethernet. Узнайте больше о том, как установить дозированное соединение здесь. Приостановите обновления Windows 10
Используйте Data Saver Windows Browser
Обычно такие браузеры, как Mozilla или Chrome, в фоновом режиме потребляют много данных, о которых пользователь не знает. Загрузка браузера, такого как Opera, может помочь вам сократить использование данных. В таком браузере есть определенные свойства или функции, которые необходимо включить, чтобы уменьшить использование данных. Например, турбо-режим в оперном браузере. После включения этого режима браузер отображает информацию о сохраненных данных.
Chrome использует много интернет-данных. Однако вы можете загрузить расширение Data Saver для Chrome и ограничить использование данных. Это расширение сжимает веб-страницы перед доступом к ним. Вы также можете просмотреть данные, используемые веб-сайтом с этим расширением.
Отключить автоматические обновления антивируса
Большинство антивирусных программ, установленных в операционных системах, обновляются ежедневно. Размер этих обновлений может варьироваться от 20 МБ до 200 МБ. Вы можете отключить эти обновления, чтобы сохранить данные. Вы также можете использовать обновления, представленные на сайтах антивирусного программного обеспечения. Обновление можно загрузить на другие ПК и скопировать на флешку. Для обновления антивируса необходимо указать путь к папке обновления в антивирусной программе.
Отключить настройки синхронизации
Вы можете сохранить много мобильных данных, но отключите настройки синхронизации. Как правило, большинство документов, фотографий, которые мы используем, сохраняются в «облаке». Эти документы загружаются в OneDrive, Google Drive или Dropbox.

Следовательно, отключение синхронизации может помочь уменьшить использование данных. Вы можете сделать это, выбрав « Настройки»> «Аккаунт»> «Синхронизировать настройки» . Как только вы достигнете здесь, отключите переключатель настроек синхронизации.
Включите функцию экономии заряда батареи
Включение режима энергосбережения автоматически уменьшает использование данных. Эта функция отключает push-уведомления, что, в свою очередь, уменьшает количество потребляемых данных. Чтобы включить функцию экономии заряда аккумулятора, одновременно удерживайте клавиши Windows и S, чтобы открыть панель поиска.

В строке поиска введите Battery в строке поиска и нажмите Enter. Теперь включите состояние экономии заряда батареи до следующего переключения состояния зарядки.
Выберите приложения для запуска в фоновом режиме
В Windows 10 приложения, работающие в фоновом режиме, могут потреблять много данных. Пользователь может не знать о данных, потребляемых такими приложениями. Следовательно, рекомендуется уменьшить количество приложений, работающих в фоновом режиме. Чтобы закрыть приложения, одновременно удерживайте клавиши Windows и S.

Откроется панель поиска. В строке поиска введите фоновые приложения и нажмите Enter . В разделе « Запустить приложения в фоновом режиме» используйте тумблер, чтобы включить или отключить приложения, которые вы хотите или не хотите запускать в фоновом режиме.
Выберите метод доставки обновлений Windows
Это общеизвестный факт, что обновления потребляют много данных. Однако установка этих обновлений важна для правильного функционирования вашей системы. Вы можете выбрать способ доставки обновлений.
Для этого одновременно удерживайте клавиши Windows и S. Откроется панель поиска. В строке поиска введите настройки Центра обновления Windows и нажмите Enter. Нажмите « Дополнительные параметры», а затем нажмите « Выбрать», как доставляются обновления . Убедитесь, что выбран вариант « ПК в моей локальной сети» .


Эта функция позволяет установить пропускную способность выгрузки и загрузки для данных переднего плана и фона в соответствии с нашими ограничениями.
Выключить живые плитки
Интегрированные живые плитки в меню «Пуск» постоянно обновляются. Отключение этой функции помогает сохранить данные. Чтобы выключить живую плитку, нажмите клавишу Windows.
Откроется меню «Пуск». Вы можете увидеть живые плитки, которые вы добавили. Щелкните правой кнопкой мыши на живой плитке и выберите «Выключить живую плитку». Живая плитка больше не видна.
Сторонние инструменты для ограничения использования данных
Вы можете проверить использование каждого приложения с помощью диспетчера задач. В Интернете доступно множество сторонних инструментов, которые вы можете использовать для сокращения использования данных. Эти инструменты способны контролировать использование Интернета, потребление данных в месяц и даже ограничивать данные до установленного предела. При использовании этого инструмента вы должны быть осторожны, так как неправильный выбор может привести к неразрешимой проблеме. Мы рассмотрели это приложение для отслеживания использования Интернета в Windows в другой статье, и вы можете сослаться на лучшее Программное обеспечение для мониторинга использования Интернета для Windows 10.
Лучшие хитрости, чтобы уменьшить использование данных в Windows 10
Тщательно выбирая эти параметры в зависимости от вашего использования и цели, вы можете контролировать использование данных в системе Windows. Однако существуют определенные обновления и службы резервного копирования, которым необходимо использовать данные и постоянно обновлять их, чтобы защитить вашу систему от хакеров. В этих случаях мы рекомендуем обновить эти службы, когда вы подключены к WiFi (при условии неограниченного WiFi), чтобы сохранить данные на вашем ограниченном плане при использовании Windows.