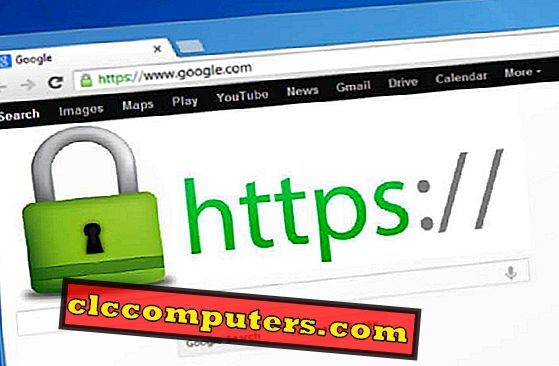Возможно, вы слышали о функции Continuity в Apple iOS 8 и хотели бы получить такую же функцию на вашем устройстве Windows. Также будут ситуации, когда вы захотите управлять своим телефоном Android с ПК с Windows, пока вы работаете на ПК.
Сообщения, телефонные звонки и уведомления все, что вы можете получить на вашем устройстве Windows, пока вы работаете над какой-то важной работой. Эта функция позволяет нам отключить звук вашего телефона, чтобы он не мешал окружающим. Это может быть полезно для вашего офисного компьютера, чтобы полностью сконцентрироваться на вашем ПК, уделяя должное внимание входящим вызовам и сообщениям на вашем телефоне.
Это двухступенчатый процесс. Нам нужно установить приложение на ваше устройство Windows и активировать его, чтобы подключиться к телефону. Для этой цели доступно несколько Приложений, которые можно использовать в основном для этой функции.
Вы можете использовать приложение MyPhoneExplorer, если хотите подключить телефон Android к своему ПК с Windows / планшету / ноутбуку. Это приложение можно использовать бесплатно, но вы можете найти больше приложений, чтобы сделать то же самое в разделе «Платные» с большим количеством функций. Загрузите и установите Приложение на свое устройство Windows.

Вы можете выбрать режим установки «Переносной», потому что он не будет создавать ярлыки и папки Program File на вашем устройстве Windows. Кроме того, во время установки будет запрошено ваше разрешение на установку стороннего программного обеспечения, которое вы можете отклонить, следуя приведенным изображениям.

В качестве второго шага нам нужно найти и установить соответствующее клиентское приложение из Google Play Store на вашем Android-устройстве. Это относительно просто, если поиск в Play Store даст вам соответствующее клиентское приложение. Здесь мы можем выполнить поиск с помощью MyPhoneExplorer в Google Play Store и установить клиентское приложение на свой телефон Android. Нам нужно запустить приложение после установки.

Теперь нам нужно подключить телефон к ПК с помощью любых средств, таких как WiFi, Bluetooth, USB-кабель. Откройте установленное приложение на вашем устройстве Windows. Откройте Файл-> Настройки, и он покажет параметры подключения. Выберите устройство Android в этом окне. Теперь вы можете выбрать подходящий способ подключения. Если у вашего ПК или ноутбука есть общая точка доступа WiFi, вы можете выбрать WiFi. Этот вариант наиболее подходит для настройки в домашних условиях.

Если ваш ПК или ноутбук имеет доступ по Bluetooth, вы можете выбрать опцию Bluetooth. Это рекомендуемый вариант, так как он подключается без проводов, если оба устройства находятся поблизости. Также вы можете использовать USB-соединение после установки USB-драйвера вашего устройства на ПК. Эту опцию можно использовать на вашем офисном ПК, поскольку из-за этого с вашего телефона также будет взиматься плата. После выбора опции вы можете дать ОК, чтобы закрыть это окно. Мы должны указать эти параметры только на этапе установки. Он подключится к устройствам на основе сохраненных параметров в следующий раз.
Подключите свой телефон к клиенту уведомлений
Теперь мы можем открыть установленное клиентское приложение на вашем Android-устройстве. Он запустится и будет отображаться как «ожидающий соединения». После этого подключите телефон к устройству Windows, нажав «Файл»> «Подключиться» в установленном приложении на устройстве Windows.

Подключите компьютер с Windows к клиенту уведомлений
После подключения к вашему телефону вы будете получать уведомления о сообщениях, входящих звонках и многом другом. В первую очередь он запросит у вас разрешение на синхронизацию контактов и SMS с устройством Windows. После разрешения все существующие телефонные контакты и сообщения будут скопированы на устройство с вашего телефона.

Вы также можете автоматизировать эти задачи, если вы заинтересованы в дальнейшем, предоставляя права доступа всегда с помощью различных меню настройки. Эта функция действительно полезна, чтобы сосредоточиться при выполнении работ на устройстве Windows, не теряя внимания на важные звонки и уведомления в вашем телефоне.

Он выполняет основные функции вышеуказанной функции непрерывности Apple iOS 8. Платные приложения предоставят больше возможностей, таких как управление и зеркалирование вашего устройства Android на вашем ПК и наоборот.