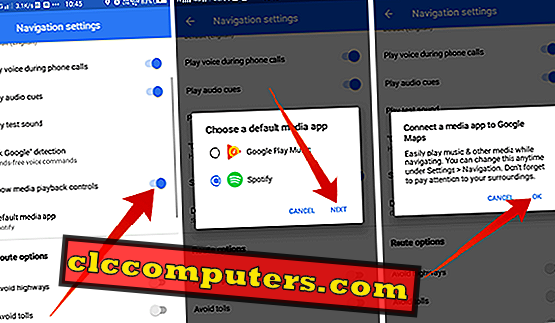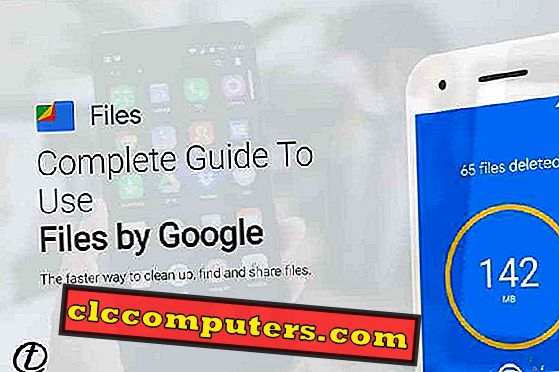Использование смартфона для навигации по маршруту является распространенным явлением. Но использование смартфонов для управления воспроизведением музыки с помощью приложений Music Player опасно и даже незаконно во многих местах. Но что, если вы сможете управлять музыкой во время навигации, не отвлекая свое внимание от вождения?
Вот лучшие методы управления музыкой при навигации с помощью приложений Google Map и Waze Navigation.
Контролировать музыку на Google Maps
Приложение «Карты» от Google, а точнее популярное приложение «Карты Google», является одной из самых быстрорастущих платформ навигации и картографирования на базе GPS на смартфонах. Большинство пользователей смартфонов на базе Android используют Google Maps в качестве помощника по умолчанию, поскольку Google продвигает приложение на устройства по штатным ценам. Google недавно обновил свой внешний вид с помощью Google Material Design . Прежде всего, самое последнее дополнение включает встроенную опцию музыкального контроллера для поддерживаемых приложений. Вот как можно управлять музыкой во время навигации с помощью Google Maps.
Как включить управление воспроизведением мультимедиа
В настоящее время Карты Google поддерживают Google Play Music и Spotify в качестве музыкального проигрывателя по умолчанию. Как только приложения будут подключены, в Google Maps появятся кнопки управления для управления музыкой во время навигации. Давайте посмотрим, как мы можем включить эту функцию.

- Откройте приложение Google Maps на смартфоне Android и коснитесь значка меню гамбургера в левом верхнем углу. Вы также можете провести пальцем вправо.
- Прокрутите вниз и коснитесь Настройки .
- Нажмите « Настройки навигации» в меню « Настройки» .
- Там вы можете найти опцию Показать элементы управления воспроизведением мультимедиа . Нажмите, чтобы включить его. Убедитесь, что вы используете последнюю версию приложения Google Maps .
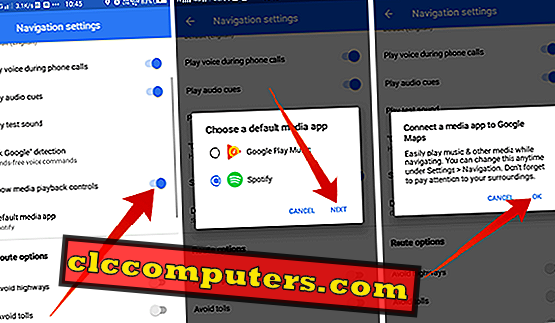
- Выберите мультимедийное приложение по умолчанию из списка (поддерживаемые приложения должны присутствовать на смартфоне).
- Нажмите Далее .
- Продолжите подключать приложение Music Player к Google Maps .
- После подключения вы можете вернуться на главную страницу Карт Google .
Как использовать кнопки управления музыкой при использовании Google Map
Вот как вы можете использовать кнопки управления музыкой на музыкальном проигрывателе по умолчанию, который вы выбрали на Картах Google во время навигации . Сделайте следующее, когда вы собираетесь ехать, используя навигацию из Google Maps.

- Откройте приложение Google Map на своем смартфоне Android.
- Введите пункт назначения и начните навигацию.
- Вы найдете плавающую кнопку со значком Music Player ( Google Play Music или Spotify ) на левом краю.
- Нажмите значок, чтобы загрузить кнопки управления плеером внизу. Вы можете использовать кнопки Play, Previous, Next для управления музыкой в пути.
- Проведите пальцем вверх по панели, чтобы увидеть больше вариантов.
- Нажмите « Обзор», чтобы найти другие плейлисты и песни с плеера.
- Вы также можете переключать проигрыватель между поддерживаемыми приложениями с помощью кнопки « Обзор» .
Как изменить приложение Music Player по умолчанию
Музыкальный проигрыватель по умолчанию устанавливается в первый раз при включении управления воспроизведением мультимедиа . Одно и то же приложение будет видно при каждом запуске навигации. Если вы хотите изменить музыкальное приложение по умолчанию, вот как.

- Откройте приложение Google Maps и перейдите к настройкам .
- Нажмите, чтобы развернуть Настройки навигации .
- Нажмите « Media Media App», чтобы просмотреть список поддерживаемых приложений, установленных на вашем смартфоне.
- Выберите тот, на который вы хотите переключиться .
- Следуйте дальнейшим настройкам и разрешите доступ к Google Maps .
После установки приложений по умолчанию вы всегда найдете новое приложение в окне навигации.
Управление музыкой при использовании Waze
Waze - это многоплатформенное навигационное приложение с более интерактивным интерфейсом по сравнению с Google Map, но также принадлежит Google . Приложение имеет красивый интерфейс с элементами мультфильма. Кроме того, более крупные шрифты и элементы экрана облегчают навигацию по картам во время вождения. Вот учебники для включения и обработки встроенного музыкального проигрывателя в приложении Waze .
Как включить аудиоплеер в Waze?
В отличие от Google Maps, аудиоплеер или элемент управления музыкой предназначены не только для окна навигации, но и доступны с домашней страницы приложения Waze . Кроме того, приложение имеет длинный список приложений, которые поддерживают Music Control внутри самого навигационного приложения.

- Установите и откройте приложение Waze Navigation & Maps на своем смартфоне Android .
- Проведите от крайнего левого края вправо, чтобы увидеть пункт меню .
- Нажмите значок шестеренки в левом верхнем углу, чтобы открыть панель « Настройки» .
- В разделе « Настройки вождения » нажмите « Аудиоплеер» .
- Переключитесь на Show Audio Player и Next Song Notification .
- Прокрутите вниз и включите приложения, которые вы хотите включить для приложения Waze . Убедитесь, что приложения уже установлены.
- Подключите приложение Waze к соответствующему музыкальному приложению при включении платформы.
- У вас все настроено.
В настоящее время следующие приложения поддерживают интеграцию Waze для управления музыкой во время навигации.
- Spotify
- iHeart Radio
- NPR One
- бандура
- Скрибд
- брошюровщик
- Настроить
Как управлять музыкой во время навигации по Waze
После настройки, как описано выше, вы можете перейти на домашнюю страницу приложения Waze, чтобы управлять музыкой, не выходя из приложения.

- Откройте приложение Waze .
- Нажмите на плавающий значок Музыка.
- Выберите аудио приложение из списка.
- Когда он установит соединение, начните воспроизводить музыку, подкаст или радио.
- Нажмите кнопку « Аудио-приложения» вверху, чтобы переключить приложение музыкального проигрывателя.
Благодаря встроенному управлению музыкой в приложениях « Карты» и «Навигация» вам не нужно открывать любимое музыкальное приложение каждый раз, когда вы хотите управлять своими песнями во время вождения. Эта функция облегчает управление автомобилем и помогает сосредоточиться на дороге. В настоящее время только вышеупомянутые приложения, Google Maps и Waze, поддерживают функцию интеграции музыкальных приложений. Мы ожидаем, что то же самое будет распространяться на другие приложения.