
Screen Time, долгожданная функция родительского контроля iOS, была развернута как часть iOS 12 . Возможно, вы использовали или слышали о функции «Ограничения» в iOS 11 или других предыдущих версиях.
Помимо установки ограничений, Screen Time помогает вам точно отслеживать, сколько времени вы и ваша семья проводите на устройствах iOS, таких как iPhone или iPad.
Примечание редактора: Пользователи Android, у вас есть специальный инструмент от Google для управления устройствами Android, пожалуйста, проверьте здесь для получения более подробной информации: Семейная ссылка Google: Полное руководство по родительскому контролю на Android.
содержание
1. Что такое экранное время?
2. Как использовать экранное время для родительского контроля?
3. Как включить экранное время?
4. Как установить пароль для экранного времени?
5. Как настроить общий доступ к семье для экранного времени?
6. Как получить отчеты о времени на семейном экране?
7. Как установить дневные ограничения для приложений iOS?
8. Как заблокировать определенные сайты на iPhone?
9. Как ограничить определенные приложения iOS?
10. Как установить расписание простоя?
11. Как ограничить покупки в приложении в iTunes / AppStore?
12. Как отключить экранное время?
13. Сколько времени экрана полезно для детей?
Что такое время экрана?
Screen Time даст подробное представление о том, как вы используете свой iPhone или iPad каждый день. Из отчета «Время экрана» вы можете четко определить, сколько времени вы тратите на веб-сайты, игры и другие приложения для iOS. Даже вы можете узнать информацию о том, как часто вы забираете iPhone, количество уведомлений, полученных за день, и многое другое. Проще говоря, вы можете считать Screen Time отчетом о работоспособности вашего iOS-устройства .
Как использовать время экрана для родительского контроля?
С iOS Screentime вы получите детальное графическое представление времени, которое пользователь проводит на устройстве. Вы можете ограничить время, которое дети проводят на устройствах iOS, если вы знаете, сколько времени они проводят, играя в игры, просматривая Netflix, YouTube и т. Д.
Последние годы дети так увлекаются электронными устройствами и гаджетами. В конце концов, это повлияет на зрение ребенка и общее состояние здоровья. Как родитель, вы должны иметь некоторый контроль над использованием устройства iOS вашим ребенком. Функция «Время экрана» дает родителям больше контроля над поведением малыша на смартфоне и временем, которое они проводят перед экранами. Вы можете ограничить время, проведенное вашими детьми на устройствах iOS.
Теперь давайте посмотрим, как Screen Time поможет вам отслеживать использование устройства iOS и устанавливать ограничения и ограничения на основе этого отчета.
Как включить экранное время?
Во-первых, убедитесь, что вы обновили свой iPhone до iOS 12, новая функция ScreenTime поддерживается начиная с iOS12 и выше. Выполните следующие шаги, чтобы активировать Родительский контроль на устройстве iOS вашего ребенка;
- Перейдите в Настройки-> Время экрана на главном экране.
- Нажмите кнопку под названием « Время включения экрана» .
- Нажмите Продолжить .
- На следующем экране вам будет предложено выбрать один из вариантов: « Это мой iPhone» или « Это iPhone моего ребенка» . Выберите опцию соответственно.
- Если вы выберете опцию « Это мой iPhone», вы сразу перейдете к настройкам ScreenTime. В противном случае он покажет вам дополнительные экраны для настройки времени простоя и ограничений приложения. Нажмите Не сейчас, чтобы пропустить эти экраны. (Об этом мы подробнее рассмотрим в следующих разделах).
- Нажмите « Продолжить» и следуйте инструкциям на экране, чтобы установить родительский код доступа.
- Выйдите на домашний экран, нажав кнопку « Домой» на вашем iPhone.
Чтобы добиться родительского / семейного контроля, мы предлагаем обновить iOS 12 для всех устройств и выполнить описанную выше процедуру, чтобы включить ScreenTime для нескольких устройств.
Как установить пароль для экранного времени?
Если вы уже включили ограничения на своем iPhone (iOS 11 или более ранние версии), то вам нужно ввести тот же код ограничения для Screen Time. На всякий случай, вам нужен отдельный защитный код для Screen Time, вы можете создать новый пароль.
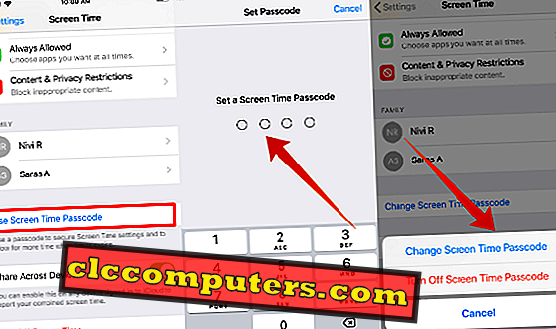
- Нажмите Настройки-> Время экрана .
- Прокрутите вниз, чтобы нажать кнопку « Использовать экранный пароль» .
- Теперь на экране появится запрос на установку 4-значного пароля .
- Повторно введите свой пароль (запишите этот пароль для дальнейшего использования).
- Теперь вы можете заметить, что название кнопки было изменено на Change ScreenTime Passcode . Вы можете использовать эту опцию, если вам нужно изменить свой пароль.
- Нажмите кнопку « Домой», чтобы вернуться на главный экран.
Это необходимо для установки ScreenTime, когда вы выбираете опцию «Это мой телефон ». Если вы настраиваете экранное время на iPhone вашего ребенка, вы, возможно, уже выполните эти шаги при включении экранного времени. Если нет, давайте пройдемся по шагам выше.
Как установить общий доступ к семье для экранного времени?
Чтобы получать отчеты Family ScreenTime, вам нужно создать семейную группу и добавить в нее всех своих детей / подростков. Только тогда вы можете просматривать свои ежедневные / еженедельные отчеты. Вы можете пропустить этот раздел, если вы уже создали группу и добавили членов своей семьи.
Прежде чем продолжить, убедитесь, что у каждого члена вашей семейной группы есть свои собственные Apple ID. В противном случае создайте для них уникальные идентификаторы, и вы сможете просмотреть детали создания дочернего идентификатора.
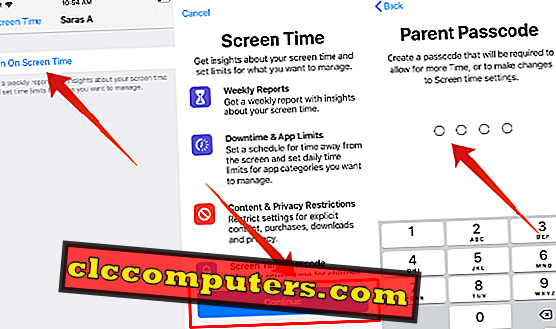
Далее, вы должны иметь всех своих детей / подростков в группе. Если они находятся в другом месте, вы можете отправить приглашение через iMessage. Или вы можете просто ввести учетные данные для входа. (Apple ID и пароль), чтобы добавить их в группу.
Наконец, убедитесь, что на их устройствах включена функция общего доступа к экранному времени, проверив шаги по использованию общего доступа к семье для ScreenTime. Только тогда вы сможете просматривать их отчеты.
Как получить семейные отчеты о времени на экране?
Вы сделали все, что нужно для доступа к экранному времени вашей семьи. Теперь пришло время взглянуть на отчеты о ваших детях / подростках в режиме реального времени. Чувствуете себя возбужденным? Правильно.
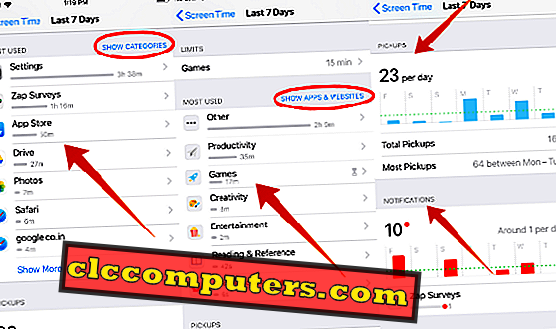
Для просмотра ежедневных / еженедельных отчетов выполните подробные шаги, описанные в разделе Как получить отчет ScreenTime. Определенно, вы хотели бы знать, какая информация будет доступна в отчете Screen Time. Вполне понятно.
Отчет по экранному времени точно покажет, сколько времени ваши дети потратили на приложения в социальных сетях (Facebook, Twitter и т. Д.), Играх, развлечениях, веб-сайтах и т. Д. Вы даже можете получить полный список посещенных ими сайтов за день. Из этого списка вы можете узнать, смотрят ли они какой-либо нерелевантный / неуместный контент. Кроме того, вы также можете узнать приложения / веб-сайты, которые наиболее используются ими. Оба ежедневных / еженедельных отчетов доступны. Вы можете сослаться на некоторые примеры отчетов ScreenTime.
Давайте представим, что вы узнали несколько вещей из отчета о времени вашего ребенка:
« Ваш ребенок потратил 3 часа, играя в игры вроде Fortnite и просматривая видео на YouTube. Кроме того, вы нашли несколько новых игровых приложений, установленных на устройстве без вашего ведома. Кроме того, он или она использовали устройство в течение 30 минут после сна ».
Благодаря iOS 12 вы можете лучше контролировать вышеуказанную ситуацию, используя Screen Time. Как? Установив ежедневные ограничения по времени, вы можете сократить время, затрачиваемое вашим ребенком на развлечения и игры. Вы можете полностью заблокировать их от установки / удаления приложений. Установите расписание простоя перед сном, чтобы они не могли получить доступ к каким-либо приложениям на своем устройстве, пока они ложатся спать.
Теперь давайте посмотрим, как установить вышеуказанные ограничения в следующих разделах.
Как установить дневные ограничения для приложений iOS?
Несмотря на то, что iOS не позволяет устанавливать дневные ограничения для отдельных приложений, вы можете ограничить использование определенной категории приложений. Например, вы можете установить ограничение на один час для развлечений и 45 минут для игр на устройстве вашего ребенка.
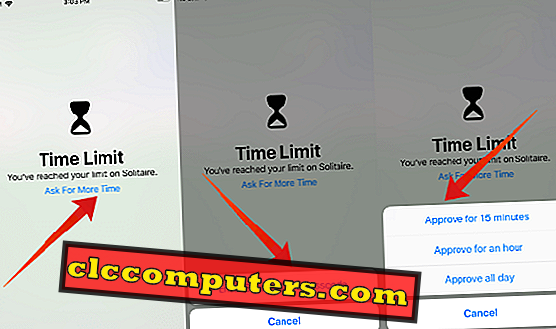
В выходные дни ваши дети хотели бы проводить больше времени, играя в свои любимые игры. Поскольку вы можете установить другой лимит времени для категории приложения для всех 7 дней в неделю, вы можете уделить немного больше времени выходным.
После того, как дневной лимит для категории приложения будет достигнут, приложение автоматически остановится, и вы получите уведомление о временном ограничении на экране. И, если вам нужно продолжать использовать приложение, то вы должны либо запросить дополнительное время или отключить ограничения. Чтобы установить ограничения по времени для различных категорий приложений, ознакомьтесь с разделом Как установить ограничения по времени для приложений iOS.
Как заблокировать определенные сайты на iPhone?
iOS предоставляет три типа ограничений, а именно неограниченный доступ, ограничение контента для взрослых и только разрешенных веб-сайтов. Вы можете ограничить контент для взрослых, выбрав вариант 2. Однако третий вариант является лучшим, поскольку он позволяет только веб-сайты, указанные в списке. В дополнение к списку по умолчанию, вы можете добавить свой собственный список веб-сайтов, которые могут быть разрешены.

Независимо от того, имеют ли ваши дети собственное устройство iOS или разделяют ваш iPhone, вы определенно хотели бы заблокировать их доступ к определенным веб-сайтам. Правильно? Например, вы не хотите, чтобы ваши дети / подростки посещали какой-либо веб-сайт, касающийся контента для взрослых, насилия и многого другого. Даже вы можете запретить им посещать захватывающие игровые сайты.
Как ограничить определенные приложения для iOS?
Иногда нужно убедиться, что дети не загружают никаких приложений для взрослых или знакомств. Apple хорошо поработала, указав возрастное ограничение для каждого приложения в магазине iTunes. Например, минимальный возраст, необходимый для присоединения к Twitter и Facebook, составляет 13 лет. Если ваш ребенок младше, им не разрешается загружать эти приложения.
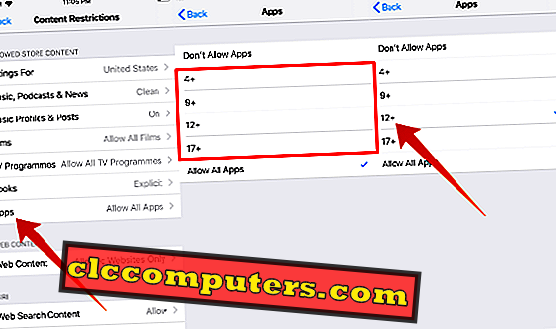
iOS поддерживает четыре варианта (4+, 9+, 12+, 17+) для ограничения приложений в зависимости от возраста. Вы можете выбрать подходящий в зависимости от возраста вашего ребенка. Узнайте, как ограничить определенные приложения в App Store.
Помимо приложений в iTunes / App Store, вы также можете заблокировать доступ ваших детей к встроенным приложениям. Если вы не хотите, чтобы ваши дети играли с такими приложениями, как Wallet, FaceTime и т. Д., Вы можете легко скрыть эти приложения. И они не будут отображаться на главном экране.
Читайте: Как ограничить определенные встроенные приложения на iPhone
Как установить расписание простоя?
Apple предлагает простое решение для хранения графика сна ваших детей, которое называется «Время простоя». Что происходит во время простоя? Ваше устройство будет иметь только ограниченную функциональность в течение этого периода. т.е. все приложения и функции iOS могут быть отключены, кроме сообщений и звонков.
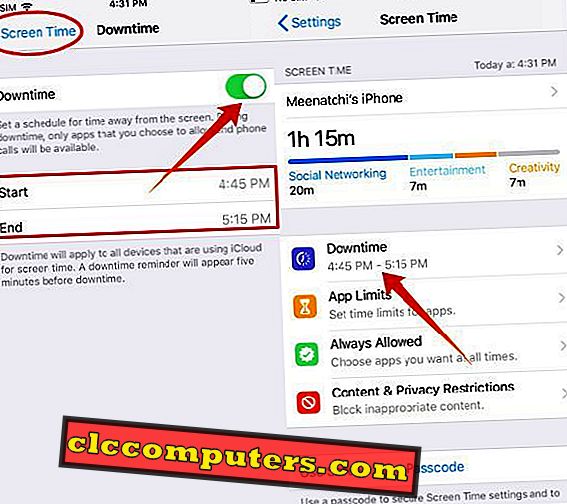
Ваши дети возятся со своими айфонами во время сна? Тогда, безусловно, вы будете раздражены. Правильно? Вполне понятно. Потому что вам нужно отдохнуть в конце напряженного дня в вашем офисе или дома. И вы не можете спать спокойно, если ваши дети не спят.
Чтобы дети правильно выполняли процедуры перед сном, просто установите график простоя во время сна. Поскольку они не могут получить доступ к своим любимым играм / приложениям, во время сна вы можете быть уверены, что выспитесь как минимум. Для настройки времени простоя, проверьте здесь, чтобы установить время простоя на iOS.
Как ограничить внутриигровые покупки на iPhone?
Как вы будете себя чувствовать, если ваш ребенок / подросток потеряет деньги на игры в iTunes без вашего ведома? Определенно, вы не будете чувствовать себя хорошо. Как родитель, вы должны знать обо всех расходах своего ребенка, пока они не станут взрослыми. Вы можете настроить учетную запись «Дети», чтобы вы ничего не покупали в магазине приложений iOS без вашего разрешения.
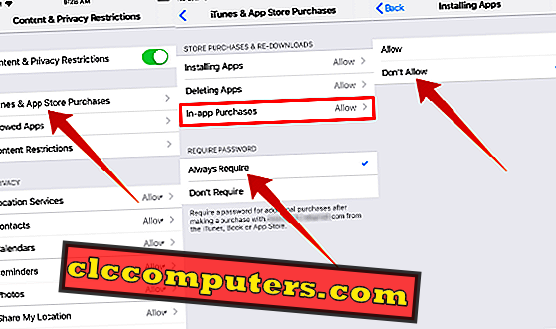
Вы можете легко сделать это, заблокировав покупки в приложении для ваших детей / подростков. Проверьте здесь, чтобы заблокировать внутриигровые покупки на iOS. Если вы хотите быть более строгими со своими детьми, вы можете запретить им устанавливать / удалять любые приложения на устройстве iOS.
Как отключить экранное время?
Считаете ли вы, что Screen Time действительно раздражает и хотите от него избавиться? Это довольно просто. На главном экране перейдите в « Настройки» -> «Время экрана» и нажмите « Отключить время экрана» . Ваша активность больше не будет сообщаться, и все настройки, связанные с ограничениями, ограничениями приложений и временем простоя, будут полностью удалены.
Если вам нужно прекратить мониторинг устройства вашего ребенка, перейдите в Настройки-> Время экрана . Нажмите на имя вашего ребенка -> Отключить экранное время и введите пароль времени экрана. Без пароля вы не можете отключить ScreenTime на устройстве вашего ребенка.
Сколько времени экрана полезно для детей?
Судя по недавнему сообщению на Forbes, если дети подвергаются воздействию более 2 часов в день на экранах (телевизор, телефон, планшет и т. Д.), То это плохо влияет на их когнитивные способности. Кроме того, чрезмерное воздействие электронных устройств повлияет на цикл сна ваших детей и уменьшит их интерес к спорту или другим физическим нагрузкам. Для улучшения здоровья постарайтесь ограничить время работы своих детей до нескольких часов в день.
Надеюсь, это руководство поможет вам установить родительский контроль на устройстве iOS вашего ребенка. У вас есть другие вопросы, связанные с ScreenTime? Пожалуйста, не стесняйтесь поделиться этим в комментариях.













