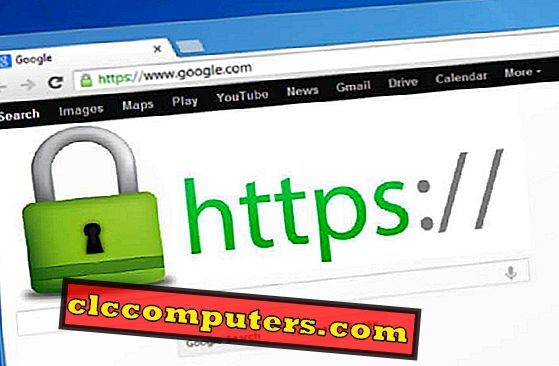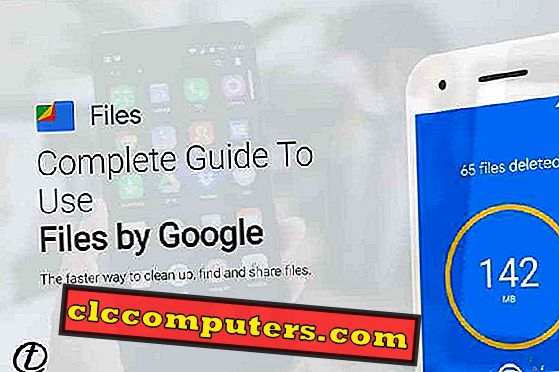Google Chrome - это многофункциональный браузер с простым интерфейсом. Этот браузер от Google также поставляется с расширениями и темами, чтобы персонализировать работу в Интернете и расширить возможности. Когда мы выбираем браузер, мы думаем о безопасности и скорости как о главном. Google Chrome приносит все, что вам нужно, что генерирует 2 миллиарда пользователей по всему миру.
Однако со временем и интенсивным использованием Google Chrome может замедляться, что приводит к увеличению времени загрузки веб-страниц, медленному запуску, не отвечает на запросы и даже приводит к сбою страницы.
Прежде чем двигаться дальше, вы должны выяснить, что именно является причиной низкой производительности браузера Chrome? Причиной может быть тема с высоким ресурсом, расширение утечки памяти или некоторые веб-сайты. Итак, давайте выясним, почему браузер Google Chrome работает медленнее и как ускорить работу браузера Chrome на ПК.
Отслеживание использования ЦП / ОЗУ в Google Chrome
Иногда вы можете заметить, что загрузка процессора достигает 90% и 100% при открытии Google Chrome. В частности, для пользователей Mac вы можете видеть, что Chrome использует много ресурсов ЦП и ОЗУ во время просмотра. Прежде чем двигаться дальше, убедитесь, что ни одно из расширений или тем Google не приводит к чрезмерному использованию ЦП или ОЗУ. Если вы хотите продолжить анализ, вы можете использовать встроенный диспетчер задач Google Chrome.

Этот встроенный диспетчер задач Google Chrome отслеживает использование ОЗУ для вкладок и расширений. Это важный инструмент для определения того, какие процессы потребляют больше всего оперативной памяти, что замедляет работу браузера. Чтобы открыть диспетчер задач в Google Chrome, перейдите в Google Chrome Control> Дополнительные инструменты> Диспетчер задач . Вы можете использовать комбинацию клавиш Shift + Esc, чтобы получить диспетчер задач в Google Chrome.

Отключить или удалить расширения Chrome
Расширения добавляют функциональность в Google Chrome и могут сильно различаться по функциям, которые он предоставляет. Однако слишком большое количество расширений в Google Chrome неизбежно замедляет работу браузера; необходимо отключить или удалить нежелательные расширения для более плавного просмотра.

Чтобы найти все расширения, установленные в Google Chrome, выберите « Google Chrome Control»> «Дополнительные инструменты»> «Расширение». Доступ к этому списку расширений можно получить, просто набрав « chrome: // extensions » в адресной строке.

Теперь у вас есть список всех расширений, которые добавлены в Google Chrome. Из этого списка расширений вы можете удалить расширения, которые вы не используете. Это можно сделать, щелкнув значок «Корзина» справа от каждого расширения, а затем нажав кнопку «Удалить». Если есть расширения, которые используются редко, их можно временно отключить, сняв флажок «Включить».
Примечание редактора: некоторые расширения не могут быть непосредственно удалены из Chrome. За этими исключениями расширение необходимо будет удалить из списка программ на платформе Windows или Mac.
Очистить данные просмотра
Со временем Google Chrome сохраняет данные веб-сайта в форме кэша и файлов cookie, чтобы он мог предварительно загрузить часть веб-страницы и ускорить загрузку веб-сайта. Однако в долгосрочной перспективе это может замедлить работу браузера и привести к тому, что страницы перестанут отвечать на запросы. Поэтому рекомендуется очищать данные браузера хотя бы время от времени.

Чтобы очистить данные просмотра, нажмите « Google Chrome Control»> «Другие инструменты»> «Очистить данные просмотра». Откроется новое окно с предложениями о том, что нужно очистить. Это меню также можно открыть с помощью сочетания клавиш « Ctrl + Shift + Del » или просто набрав « chrome: // settings / clearBrowserData » в поле адреса.

Установите флажки «История просмотра», « Файлы cookie и другие данные сайта » и «Кэшированные изображения и файлы» . Не забудьте установить диапазон времени « Все время », если вы хотите очистить всю историю. После завершения этих шагов, наконец, нажмите кнопку «ОЧИСТИТЬ ДАННЫЕ», чтобы очистить информацию о просмотре в Google Chrome. Обратите внимание, что после выполнения этой процедуры вам нужно будет снова войти на веб-сайты, такие как Facebook или Twitter, при следующем посещении.
Google Chrome Themes
Существуют сотни тем Chrome, которые можно установить бесплатно. Нет сомнений; эти темы больше напоминают внешний вид браузера Chrome. Однако есть некоторые тяжелые темы, которые требуют больше ресурсов процессора и оперативной памяти при использовании браузера Chrome. Тем, кто хочет скорости и высокой производительности и не заботится о внешнем виде, мы рекомендуем не использовать никаких дополнительных тем в браузере Chrome.
Сайты крипто майнинга
Мы слышали истории о крипто-майнинге и криптографии. Есть некоторые сайты, на которых есть javascript, который используется для майнинга криптовалюты, используя компьютерные ресурсы сайта. Иногда вы можете найти худший опыт просмотра и чрезмерное использование процессора только при посещении определенного сайта. В этих случаях виновником является веб-сайт, а не браузер Chrome. Мы опубликовали статью, описывающую, как остановить крипто-майнинг и криптоджекинг на ПК. Это применимо к браузеру Chrome, который интенсивно использует ресурсы при посещении определенного веб-сайта.
Выполнение всех указанных шагов обеспечит более быстрый и плавный просмотр страниц. Не забывайте постоянно обновлять Google Chrome, устанавливая последние исправления и обновления, чтобы убедиться, что ваш браузер работает хорошо и безопасно.