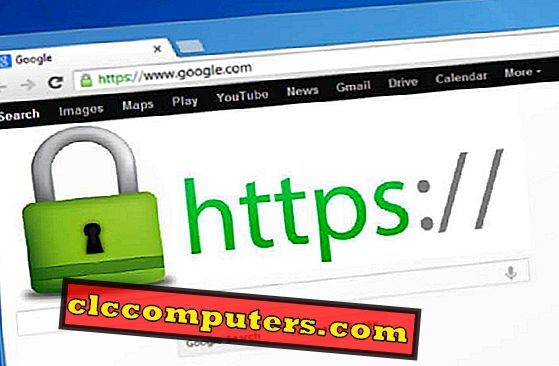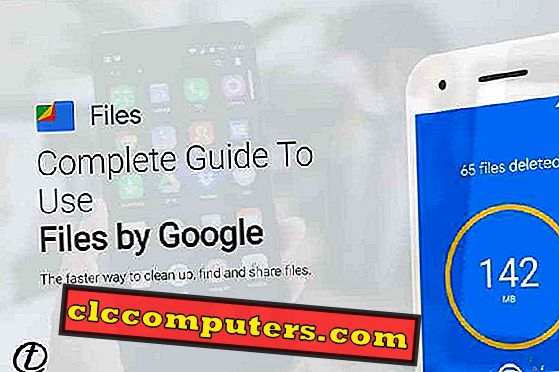Когда вы в следующий раз соберетесь с друзьями и семьей, вы можете поделиться с ними несколькими снимками на большом экране телевизора. Ну, умные телевизоры поставляются с портом USB, и вы можете копировать фотографии и видео на USB, подключать к телевизору и запускать слайд-шоу. Что вы делаете, если у вас есть телевизор без USB-порта или функции Smart TV? Для Google Фото пользователи могут напрямую транслировать изображения на телевизор с помощью Chromecast, если вы уже загрузили изображения в Google Фото.
Это простое решение, которое вы можете использовать для трансляции изображений и видео на телевизор с экрана Mac или Windows на рабочем столе или с любого программного обеспечения для ПК, такого как powerpoint. Тот же обходной путь можно использовать для отображения слайда PowerPoint на телевизоре с Mac на ПК без проводки или кабеля HDMI.
Настройка литейного устройства и Chrome
Чтобы продолжить решение, вам нужно устройство для литья. Мы рекомендуем использовать Google Chromecast. Мы уже упоминали множество потоковых решений, которые вы можете сделать с помощью Google Chromecast. Если у вас нет Chromecastdevicess, вы можете получить новый Chromecast из Google Store менее чем за 50 долларов. Следующее, что вам нужно, это браузер Google Chrome, который вы можете скачать бесплатно для Windows или Mac. Если у вас уже есть браузер Chrome, убедитесь, что у вас есть обновленная версия, в противном случае обновите браузер Chrome до последней версии. Теперь мы предполагаем, что вы уже настроили Chromecast с вашим телевизором, а ваш ПК и Chromecast подключены к одной и той же сети Wi-Fi.
Stream Desktop на ТВ
Теперь откройте браузер Chrome с ПК и нажмите правую верхнюю кнопку «Больше» на Chrome, чтобы получить кнопку Cast. В качестве альтернативы, вы можете иметь эту иконку Cast в строке меню Chrome, чтобы легко получить доступ в будущем. Когда у вас появится всплывающее окно с параметрами устройства Cast, убедитесь, что устройство Chromecast находится в списке.

Теперь нажмите « Cast to», чтобы выбрать источник каста. Вы можете выбрать вкладку или весь рабочий стол. В этом случае вы можете выбрать рабочий стол для приведения в Chromecast.

После того, как вы выберете рабочий стол для приведения, вам может потребоваться убедиться в том, что потоковое устройство установлено в вашем доме более чем на одно устройство поддержки приведения.

Браузер Chrome подтвердит приведение рабочего стола к телевизору, прежде чем продолжить. Как только вы подтвердите, нажмите кнопку « Поделиться», чтобы начать кастинг.

В браузере Chrome на короткое время может появиться окно подтверждения, как показано ниже, в котором указано, что вы транслируете Desktop на телевизор.

Если вы хотите прекратить трансляцию, нажмите «СТОП», чтобы прекратить трансляцию рабочего стола на Chromecast TV.
Начните показ слайдов с Mac на ТВ
Теперь экран вашего рабочего стола транслируется на телевизор. Все, что на Mac или Windows Desktop будет отображаться на экране телевизора. Теперь откройте папку с фотографиями, которую вы хотите слайд-шоу на ТВ. Вы можете открыть окно Finder на Mac для изображений и видео и выбрать изображения, которые вы хотите отобразить.

Теперь нажмите значок « Быстрый просмотр » в меню «Finder», чтобы запустить слайд-шоу изображений без какого-либо стороннего программного обеспечения.

Установите размер экрана слайд-шоу на полный экран, и вы увидите кнопку воспроизведения, чтобы автоматически воспроизводить изображения, выбранные вами на Mac. Поскольку вы используете общий рабочий стол Mac через Chromecast, слайд-шоу будет отображаться на экране телевизора.
Начните показ слайдов из Windows на ТВ
Для пользователей Windows есть встроенная опция для слайд-шоу изображений с ПК. Нет необходимости устанавливать какое-либо программное обеспечение для слайдшоу фотографий. На компьютере с Windows перейдите в папку изображений и выберите изображения, которые вы хотите добавить в слайд-шоу.

Теперь нажмите « Управление вкладкой», и вы увидите значок « Слайд-шоу» в верхней части строки меню. Нажмите на значок слайд-шоу, чтобы запустить слайд-шоу, и Chromecast переведет весь рабочий стол на телевизор, включая это слайд-шоу. Вы можете переключить окно слайд-шоу в полноэкранный режим, чтобы избежать мертвых зон на вашем большом экране телевизора.
Для пользователей Google Фото этот обходной путь предназначен для трансляции всего рабочего стола Windows или Mac на телевизор. Это решение не должно загружать ваши изображения в фотографии Google или где-либо еще. Вы можете напрямую транслировать медиа файлы на экран телевизора. Это может быть полезно, если вы хотите поделиться программным экраном или powerpoint с членами вашей команды. Может быть какое-то программное обеспечение, которое поддерживает приведение экрана в Chromecast. Тем не менее, это решение будет отлично работать на Windows и Mac PC, чтобы кастовать рабочий стол и изображения без каких-либо сторонних сервисов или приложений.