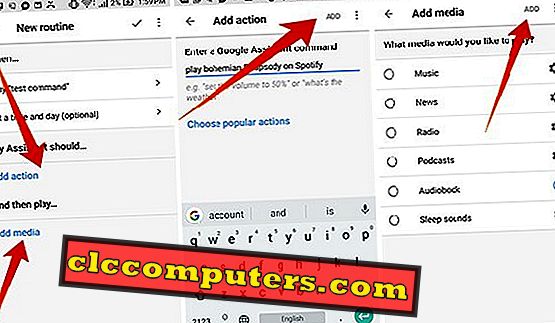Даже при ежедневном использовании Google Home многие до сих пор не опробовали большинство его функций. Если вы среднестатистический пользователь, вы должны использовать устройство для воспроизведения музыки, обновления списка покупок и т. Д. Через голос. Но в случае, если вы ничего не знаете, Google позволяет устройствам Google Home запускать определенные задачи в определенное время каждый день в обычном режиме, даже без командования каждый раз.
В этой статье мы покажем вам, как настроить и настроить подпрограммы в Google Home.
Что такое рутины в Google Home?
Подпрограммы, очевидно, как следует из названия, - это функция, которую Google представил в Google Home для автоматизации нескольких задач на ежедневной основе. Подпрограммы - это, в основном, несколько наборов задач, которые Google Home будет выполнять при запуске. Мы также можем установить время запуска подпрограмм для автоматизации задач. Поэтому, когда наступает время, если ваше Домашнее устройство подключено к сети через Wi-Fi, оно начинает выдвигать задачи одну за другой.
Приложение Home для управления устройствами Google Home поставляется со множеством встроенных подпрограмм, которые можно активировать по определенным командам. Например, процедура «Доброе утро» для Google Home может быть запущена с помощью команды « Привет, Google, Доброе утро» . Ваш дом Google будет определять процедуру и делать то, что записано в списке. Вы даже можете настроить задачи, хотя. Каждая подпрограмма также может иметь одну или несколько команд триггера для лучшего удобства использования.
Изучите готовые процедуры в Google Home
Каждое устройство Google Home поставляется с набором предопределенных процедур, чтобы понять концепцию использования / обслуживания процедур и сделать вашу жизнь проще. Эти готовые подпрограммы содержат довольно полезные, простые и широко используемые задачи, такие как чтение новостей, чтение списка дел и т. Д. Вы, возможно, не заметили вкладку « Подпрограммы » в своем домашнем приложении, даже если вы используете ежедневно. Вот как узнать и изучить готовые процедуры в приложении Google Home .

- Откройте приложение « Домой» на смартфоне Android или iOS .
- Если у вас подключено только одно устройство Google Home, вы увидите несколько вариантов, включая подпрограммы на главном экране.
- В противном случае перейдите на вкладку профиля (крайний справа), нажмите « Настройки» и откройте « Подпрограммы» на вкладке « Помощник ».
- Если вы видите всплывающее окно со списком подпрограмм, нажмите « Воспроизвести подпрограммы на: », чтобы изменить устройство, на котором вы хотите запустить подпрограмму. Вы можете нажать любую из подпрограмм из списка, чтобы запустить его немедленно. Чтобы войти в настройки процедуры, нажмите « Управление программами ».
- Вы можете увидеть несколько готовых подпрограмм в окне и нажать их, чтобы увидеть определенные задачи.

Отсюда мы можем узнать процедуры, которые уже предоставляет Google, и настроить их позже.
Как создать новые процедуры в Google Home?
Если вас не устраивают стандартные подпрограммы, вы можете создавать собственные для личного использования. Подобно предварительно созданным подпрограммам, вы можете устанавливать уникальные команды, задачи и поведение для пользовательских подпрограмм . Вот как можно создавать новые процедуры в Google Home .

- Откройте приложение « Домой» на смартфонах Android или iOS.
- Перейти на вкладку профиля .
- Нажмите Настройки .
- Откройте подпрограммы на вкладке Помощник .
- Нажмите на плавающую кнопку « + ».
- Введите команду для запуска рутины через голос.
- Установите день и время, если вам нужно автоматизировать рутинные задачи.
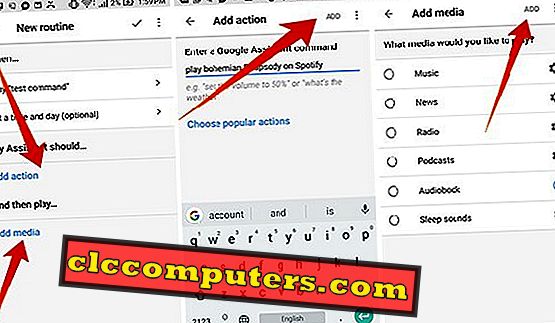
- В разделе « Мой помощник должен… » нажмите « Добавить действие ».
- Введите соответствующие команды Google Home для выполнения определенных задач и выберите один из вариантов.
- Нажмите кнопку Добавить .
- Добавьте столько задач, сколько вы хотите запустить одновременно.
- В разделе « А потом играть… » вы можете добавить что-нибудь для игры после выполнения всех других задач. Вы можете воспроизводить музыку, новости, радио, подкасты, аудиокниги и звуки сна .
- После добавления достаточного количества задач коснитесь значка отметки вверху.
После добавления пользовательской подпрограммы, как описано выше, вы можете начать использовать подпрограмму как встроенную функцию устройства. Чтобы проверить новую подпрограмму, вы можете попросить Google Home о подпрограмме, используя сохраненную вами команду. Например, « Привет, Google, я работаю », если вы указали команду «Я работаю».
Как составить расписание
Функция рутины будет срабатывать при вызове. Таким образом, задачи хранятся в нескольких подпрограммах до тех пор, пока вы не дадите команду для таких подпрограмм из списка. В настоящее время в Google Home нет функции планирования для готовых подпрограмм. В случае, если вы хотите запланировать готовые процедуры, вот быстрый обходной путь. Это ничего, кроме как сделать рутину с нуля. Google Home позволяет составлять расписание для пользовательских подпрограмм, поэтому мы можем применять те же задачи, что и в готовых подпрограммах. Разница лишь в том, что команды не могут быть одинаковыми.
Прежде всего, вам нужно сделать пользовательскую процедуру, как описано выше. Если вы воссоздаете всю готовую подпрограмму, вам необходимо проверить наличие заданий в стандартной и затем добавить их в новую пользовательскую подпрограмму. Нет необходимости предпринимать какие-либо дополнительные действия, чтобы запланировать это, если вы указали « День и время » во время создания. Если нет, то вот как.

- Откройте Google Home App и перейдите к подпрограммам .
- Нажмите на любую из пользовательских процедур, которые вы только что сделали.
- Нажмите « Время и день » в разделе « Когда ... ».
- Укажите время и день, когда вы хотите запланировать процедуры.
- Нажмите значок « Пометить», и все готово.
После настройки расписания для подпрограмм все задачи с подпрограммой будут автоматизированы и запущены в нужное время.
Интересно, что если у вас есть приложение Home, вы также можете попробовать эти процедуры на своем смартфоне Android . Он может работать с вашего Google Assistant вместо устройства Google Home. Однако Google Home на данный момент не поддерживает рутинный запуск с использованием данных датчика или обнаружение. Amazon Alexa поддерживает то же самое, также ожидается, что скоро появится в Google Home . Настало время опробовать новую стандартную функцию Google Home. Это также может помочь вам предоставить быстрые команды для длительных голосовых команд.