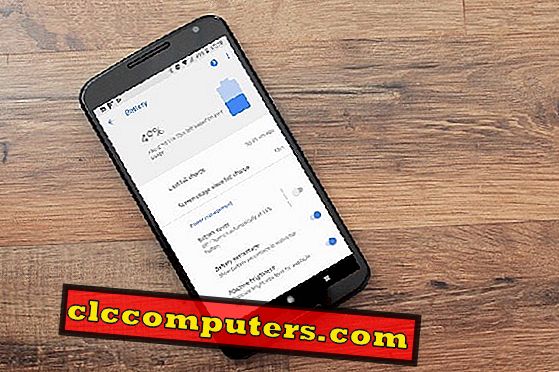Функция автозаполнения в Safari чрезвычайно полезна при заполнении формы на веб-сайте. В дополнение к личной информации Safari может автоматически заполнять данные кредитной карты, которая безопаснее, чем заполнение вручную. Safari отлично работает на всех устройствах и платформах, заполняя информацию о PI, как устройства iOS. Функция автозаполнения в Mac OS очень полезна, когда вы чаще посещаете защищенные паролем сайты.
Давайте рассмотрим некоторые часто задаваемые вопросы и посмотрим, как настроить автозаполнение в Safari на Mac OS.
содержание
- Где посмотреть информацию о сохраненных паролях в Mac OS?
- Что такое брелок для доступа?
- Как выявить пароли сайтов в Safari?
- Как настроить автозаполнение в Safari в Mac OS?
- Где я могу редактировать настройки автозаполнения в Safari в Mac OS?
- Как использовать информацию из моего списка контактов в автозаполнении?
- Где я могу добавить имена пользователей и пароли в автозаполнение?
- Как сохранить информацию о кредитных картах в Safari?
- Что такое список автозаполнения?
- Как удалить пароли автозаполнения из Safari?
- Что если автозаполнение не работает в Safari на Mac?

Где посмотреть сохраненные пароли в Mac OS?
Пароли хранятся либо на вашем локальном диске, либо на iCloud. Цепочки для ключей », который работает как контейнер и хранит детали в зашифрованном формате. Keychain Access - это проприетарное приложение, которое надежно хранит пароли и другие важные данные в отдельных цепочках ключей. Вы можете просмотреть сохраненные пароли с помощью связки ключей. Вы можете получить доступ к связке ключей непосредственно из Приложения > Утилиты .

Apple позволяет хранить пароли в iCloud, который можно использовать как общую точку для хранения ваших паролей и доступа со всех устройств Apple. После включения iCloud Drive учетные данные будут автоматически загружаться с Mac в iCloud. iCloud Keychain автоматически обновляет данные на всех ваших устройствах Mac и iOS. Вы можете сослаться более подробно здесь.
Что такое брелок для доступа?
Связка ключей Доступ к синхронизации учетных данных сайта, паролей и другой информации от ОС до iCloud. Apple использует ту же платформу для хранения другой личной информации, такой как данные кредитной карты, пароли WiFi, пароли веб-сайтов и многое другое. Если пользователь выбирает « сохранить пароль» для любого веб-сайта с включенным паролем, то Keychain Access сохраняет его. Apple зашифровывает пароль перед сохранением в iCloud для защиты вашей информации. В конечном итоге это поможет вам повысить безопасность отдельных учетных записей. Чтобы узнать больше о Keychain Access в Mac OS Sierra, нажмите здесь.
Как выявить пароли сайтов в Safari?
Иногда вам может понадобиться увидеть пароли, сохраненные в Safari, для использования на других устройствах. Если вы уже выбрали автозаполнение форм в Safari и выбрали «Сохранить пароль» при появлении запроса. Затем вы можете увидеть, какой пароль вы использовали на веб-сайтах. Чтобы просмотреть пароли этих веб-сайтов, хранящиеся в Safari, вы можете выполнить следующие действия:
- Откройте приложение Safari и перейдите в меню «Safari».
- Нажмите «Настройки», затем выберите вкладку « Автозаполнение ».
- Нажмите на кнопку «Изменить» справа от имени пользователя и пароля. Откроется вкладка Пароли, где сохранены все имена пользователей и пароли для сайта.
- Вы можете либо ввести название сайта в поле поиска, какой пароль вы хотите увидеть, либо выбрать сайт.

Вы можете удалить пароли из списка, если не хотите больше их хранить.
Читайте : iOS AutoFill пароль: как настроить его для iPhone и использовать?
Как настроить автозаполнение в Safari в Mac OS?
Функция автозаполнения может сэкономить время и повысить безопасность, пока вы открываете веб-сайт с необходимыми учетными данными пользователя. Помимо имени пользователя и пароля, функция автозаполнения может заполнять адрес пользователя, информацию о кредитной карте и т. Д. Чтобы настроить автозаполнение в Safari в Mac OS, выполните следующие действия:
- Нажмите на меню Safari после открытия браузера Safari.
- Нажмите на вкладку «Автозаполнение» и установите соответствующие флажки.
- Вы можете настроить автозаполнение веб-форм, используя:
- Использование информации из моих контактов - эта опция сохраняет заполненные формы с информацией из любой карточки контакта в Контактах.
- Имена пользователей и пароли. Этот параметр позволяет безопасно сохранять имена пользователей и пароли, введенные вами на веб-страницах, а затем автоматически заполнять сохраненную информацию при повторном посещении тех же веб-страниц.
- Кредитные карты. С помощью этой опции вы можете безопасно сохранить номер кредитной карты, срок ее действия и имя владельца карты, введенные вами на веб-страницах, а затем автоматически заполнить сохраненную информацию при повторном использовании карты.
- Другие формы - Здесь вы можете сохранить информацию, которую вы вводите на веб-страницах, а затем автоматически заполнить сохраненную информацию при повторном посещении этих веб-страниц.

Где я могу редактировать настройки автозаполнения в Safari?
Иногда вы можете по ошибке сохранить неправильные данные при входе на веб-сайты или при заполнении форм. Что заставляет вас заполнять нужные детали каждый раз, когда вы возвращаетесь к ним. В этом случае кнопка « Изменить» позволяет нам редактировать или просматривать информацию, которая уже сохранена в Safari. Чтобы продолжить, нажмите « Изменить», чтобы обновить сохраненные данные или удалить их, если они больше не нужны.

Как использовать информацию из моего списка контактов в автозаполнении?
Функция автозаполнения может использоваться в Safari для автоматического заполнения формы на веб-странице с вашими личными данными. Это может быстро заполнить данные формы заполнения, такие как номер телефона, адрес или даже данные кредитной карты. Вам необходимо включить эту функцию на флажок. Откройте Safari > нажмите « Настройки» > перейдите на вкладку « Пароль автозаполнения »> включите все флажки для данной опции. Как только он включен, автозаполнение заполнит все детали в соответствующих полях веб-формы.

Однако, если у контакта более одного адреса, адреса электронной почты, телефона или других контактных данных, их необходимо установить вручную. Это может быть выбран из дома, работы или пользовательского адреса, который вы уже ввели в свою карточку контакта.
Где я могу добавить имена пользователей и пароли в автозаполнение?
Safari может автоматически заполнять имена пользователей и пароли на всех защищенных паролем веб-сайтах. Необходимо включить настройки функции автосохранения в браузере. Выполните следующие действия, чтобы добавить функцию автозаполнения имени пользователя и пароля:
- Откройте приложение Safari и перейдите в « Предпочтения» в меню Safari.
- Нажмите на вкладку « Пароли », а затем нажмите на кнопку «Добавить».
- Заполните пустые поля для веб-сайта, имени пользователя и пароля.
- Теперь нажмите на кнопку Добавить пароль .

Теперь со следующего раза, если вы попытаетесь открыть сохраненный сайт в браузере Safari. Затем он предложит вам использовать сохраненные имя пользователя и пароль здесь.
Как я могу сохранить информацию о кредитных картах в Safari?
Safari позволяет выбрать из списка сохраненных кредитных карт. Вы также можете добавить новые данные кредитной карты, если они еще не сохранены в списке доступа Keychain. После того, как вы закончили сохранять информацию о кредитной карте, Safari может автоматически заполнить имя вашей учетной записи, номер и срок действия. Однако с точки зрения безопасности Safari не хранит CVV / код безопасности кредитной карты. Вы должны ввести его при совершении транзакции с помощью кредитной карты на подлинном сайте. Чтобы добавить новые данные кредитной карты, выполните следующие действия:
- Откройте Safari, нажмите « Настройки» в меню Safari .
- Нажмите на вкладку « Автозаполнение», затем нажмите кнопку « Изменить», которая находится сразу после опции кредитных карт . Кроме того, проверьте флажок того же самого прежде, чем нажать на кнопку редактирования .
- Нажмите на кнопку Добавить в открывшемся всплывающем окне.
- Заполните данные, такие как имя кредитной карты, номер карты, имя владельца карты и, наконец, номер CVV .
- После того, как вы завершили все детали, нажмите кнопку « Готово» . Теперь всплывающее окно покажет вам сохраненные данные кредитной карты в зашифрованном виде.
- Чтобы получить номер карты и данные CVV, вам необходимо предоставить пароль администратора.

Что такое список автозаполнения?
Автозаполнение ведет списки всех веб-сайтов, чьи имена пользователей и пароли сохраняются в процессе подписи. Вы можете добавить эти записи вручную, если вы пропустите это, чтобы добавить в начальный процесс. Вы можете увидеть эти подробности на вкладке « Пароли » в меню настроек Safari .

Пароли для этих сайтов будут отображаться как « никогда не сохраняться » в поле пароля, тогда как другие сохраненные пароли будут отображаться в виде точек . Если вы хотите обновить эти несохраненные сайты с паролями, дважды щелкните и добавьте пароли. Вы можете увидеть желтый треугольник рядом с паролем веб-сайта, если вы используете один и тот же пароль на нескольких сайтах. Повторное использование паролей на нескольких сайтах не является хорошей практикой, так как это может пойти не так, если чужие глаза узнают о пароле для одного сайта.
Как удалить пароли автозаполнения из Safari?
Существуют такие сайты, как банковские счета, на которых вы можете не захотеть сохранять пароли в цепочке iCloud. Вы можете удалить эти сайты из списка автозаполнения и продолжить серфинг в Интернете без использования паролей. Чтобы удалить пароли автозаполнения, выполните следующие действия:
- Откройте Safari и нажмите на Safari в верхнем меню.
- Теперь нажмите на « Настройки» и выберите вкладку «Пароли».
- Введите пароль пользователя Mac, чтобы увидеть все сохраненные пароли, если система запросит их.
- Выберите веб-сайт, какие данные пароля вы хотите удалить.
- Нажмите «Удалить» и снова нажмите « Удалить» по запросу системы.

После выполнения вышеуказанных действий Safari больше не будет хранить ваши пароли в связке ключей для сайтов, которые вы удалили.
Что делать, если автозаполнение не работает в Safari на Mac?
Иногда вы можете столкнуться с тем, что автозаполнение не работает в Safari на Mac. Если вы столкнулись с проблемой в любое время, попробуйте следующие предложения:
- Откройте Safari на вашем Mac, а затем нажмите на меню Safari.
- Выберите « Настройки», а затем перейдите на вкладку «Пароли». Убедитесь, что установлен флажок «Автозаполнение имен пользователей и паролей».
- Еще одна вещь, которую вам нужно проверить, если опции проверены на вкладке автозаполнения. Выберите все поля, которые применяются. Эта опция включает в себя сохранение в контактах, имена пользователей и пароли, кредитные карты и другие формы. Эти настройки гарантируют, что автозаполнение происходит каждый раз, когда вы посещаете какие-либо формы или веб-сайты.
Если проблема все еще сохраняется, то веб-сайт либо не разрешает автозаполнение полностью, либо поля не совместимы с автозаполнением.
Примечание редактора: есть ли у вас проблемы с настройкой паролей автозаполнения на вашем Mac? Пожалуйста, не стесняйтесь задавать свои вопросы в комментариях.
Пароли автозаполнения и учетные данные веб-сайта - это классная функция, предлагаемая современными браузерами. Но это также сопряжено с некоторыми скрытыми проблемами, такими как нарушение конфиденциальности и безопасности, которые стоят непростого времени. Лучше не полагаться на функцию связки ключей, чтобы сохранить все пароли и учетные данные, такие как банковские счета и функции сохранения кредитных карт. Тем не менее, вы можете использовать функцию Mac Keychain для экономии времени и повышения безопасности для обычных веб-сайтов, которым требуются ваши учетные данные для открытия.