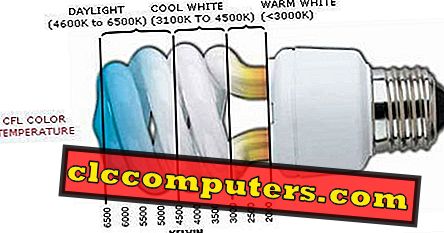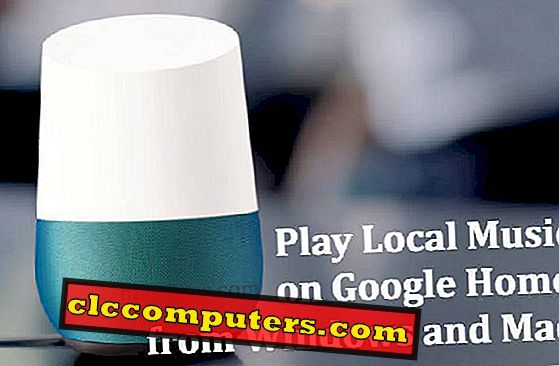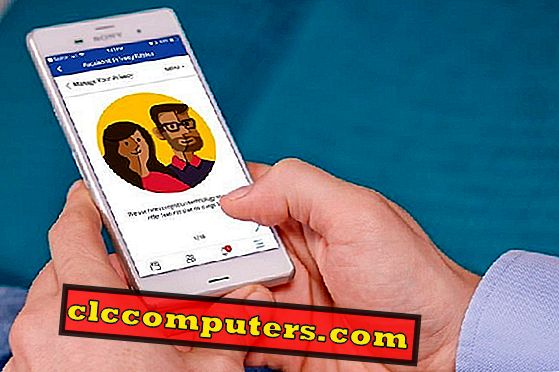Windows 10 уже принята миллионами устройств в настоящее время. Два основных обновления, выпущенные Microsoft в течение года после запуска, еще больше улучшили работу с Windows 10. Наряду с этими новыми обновлениями появилось больше возможностей и исправлены некоторые ошибки. Мы можем ожидать, что этот цикл обновлений продолжится и в будущем году. Параметр «Приостановить обновления Windows 10» является одним из самых больших требований со времени первоначальных выпусков Windows 10.
С самого первого выпуска многие пользователи отмечали отсутствие контроля над установкой обновлений. Microsoft может позаботиться об этом автоматически в существующих версиях. Это одно из самых критичных изменений в политике, поскольку у пользователей нет выбора для установки обновлений в Windows 10. В связи с этим обновления будут автоматически загружаться и устанавливаться сразу после выпуска Microsoft.
Обновление. В следующих обновлениях Microsoft предоставит больше свободы для отсрочки обновлений от настроек системы.
Похоже, что Microsoft частично услышала отзывы пользователей и предоставила значительно лучшую возможность косвенно откладывать обновления. Теперь мы можем отложить обновления в Windows 10 и посмотрим, как отложить обновления для Windows 10 в версии Professional здесь.
Обычно эти устройства будут использовать Ethernet / WiFi / мобильные данные для доступа к Интернету. Мобильные данные из этих трех будут дорогостоящей альтернативой, учитывая огромные размеры обновлений. Опция WiFi будет обычной для дешевого подключения устройств, которые в предыдущих версиях Windows 10 рассматривались как фиксированное подключение к Интернету.
С появлением персональных точек доступа и других устройств, эти сигналы WiFi могут быть недешевыми в настоящее время. При подключении к мобильной точке доступа или ограниченным сетям общего пользования WiFi это будет стоить данных. Теперь Microsoft поняла это и включила опцию ограничения использования данных через WiFi для сохранения данных при подключении через мобильные точки доступа. Эти настройки мы можем использовать, чтобы остановить обновления, даже если они подключены к нормально фиксированным сетям WiFi. Этот прием может не работать, если ваше устройство подключено через третий вариант, Ethernet. Это может не быть проблемой в наше время, так как почти все устройства имеют адаптеры WiFi.
Открыть настройки WiFi
Чтобы ограничить использование данных через ваше WiFi-соединение, нам нужно открыть «Настройки» в Windows 10. В «Настройках» мы можем увидеть опцию «Сеть», которая включает в себя все настройки, связанные с данными WiFi / Ethernet / точки доступа / мобильной связи. и т.д. Теперь нам нужно открыть настройки WiFi, чтобы ограничить использование данных через это.

В настройках WiFi будут отображаться доступные сети и подключенные. Из этого списка мы можем узнать подключенную сеть WiFi, просто посмотрев в ней сообщение «Подключено». Нам нужно ограничить использование данных этой сети, чтобы приостановить обновления.
Если ваше устройство обычно подключает большее количество сетей Wi-Fi, то нам нужно повторить эту процедуру для всех подключающихся сетей, чтобы эффективно приостановить загрузку обновлений.

Как только мы нашли подключенные сети, нам нужно перейти в опцию «Управление известными сетями», чтобы изменить настройку. Эта настройка будет в разделе «Сеть» -> «WiFi». В открывшемся окне будут перечислены все сети, даже если они не излучают.

Нажатие или нажатие на нужную сеть покажет кнопку свойств этой сети. Нам нужно открыть настройку «Свойства» конкретной сети WiFi, которая нам нужна, чтобы ограничить использование данных.

Установить дозированное соединение
В окне «Свойства» требуемой сети мы можем видеть настройку под заголовком «Измеренное соединение» как «Установить это соединение как измеренное». Нам нужно перевести тумблер в положение ON, чтобы установить WiFi в качестве дозируемого соединения. Это окно также дает возможность автоматически подключать устройство, когда оно находится в зоне действия. Это должно быть в положении ON для автоматического подключения.

Мы должны повторить этот шаг для всех доступных в настоящее время сетей, чтобы приостановить обновления, если ваш WiFi подключается к нескольким сетям в данном месте. Windows 10 ограничивает фоновое использование данных, включая обновления, когда устройство подключено к сети Metered WiFi.
Поскольку мы настроили все подключенные сети так, как указано выше, обновления прекратят загрузку и приостановятся. Если мы хотим начать загрузку обновления снова, нам просто нужно установить «Установить как измеряемое соединение» в положение «ВЫКЛ», выполнив вышеуказанные шаги снова. Обновления начнутся с последней точки прогресса без потери уже загруженных данных.
Хотя этот процесс может показаться косвенным и немного сложным, он может оказаться самым простым, чтобы эффективно приостановить и перезапустить обновления с наименьшими усилиями, а не останавливать службы и перезапускать их. Остановка и перезапуск служб может повлиять на функции других программ, а также потерять уже загруженные обновления.
Поскольку в наши дни почти все устройства имеют Wi-Fi-соединение, эту процедуру можно легко выполнить с помощью нескольких щелчков мышью на настройках. Там может быть не так много простых способов приостановить обновления, пока Microsoft не выпустит прямой вариант сделать это. Тем не менее, настоятельно рекомендуется установить обновления как можно скорее, чтобы обеспечить безопасную работу устройства.