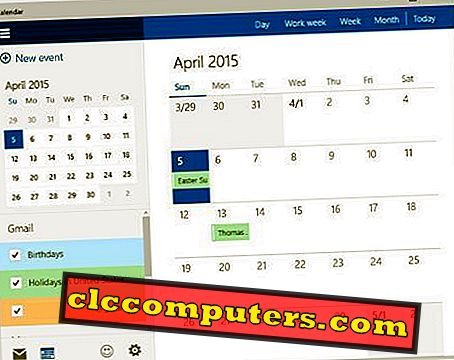Диск Google - это один из облачных дисков, доступный бесплатно для пользователей Google. Помимо хранения файлов в облачном хранилище Google, вы можете скрыть файлы от других пользователей. Если вы решите поделиться файлом или папкой с третьей стороной, файл можно легко сохранить в соответствующей папке на Google Диске, и доступ может быть предоставлен этому человеку или группе. Но что, если вы делитесь всей папкой с командой или семьей, но не хотите делиться несколькими важными или личными файлами в этой папке. Одним из решений является перемещение этих файлов в другую папку. Но это решение неосуществимо, когда файлы систематически упорядочены.
Простое решение для достижения этой цели - иметь разные версии одного и того же файла, не перемещая его по папкам. Теперь давайте посмотрим, как скрыть файл в Google Диске, выполнив несколько простых шагов.
Как скрыть файл на Google Диске
Диск Google имеет функцию, известную как « Управление версиями », которая позволяет сохранять несколько версий одного и того же файла. Когда вы загружаете новую версию файла, Google автоматически сохраняет старую версию этого файла в течение ограниченного периода времени. Мы собираемся использовать эту функцию Google Диска в этом обходном пути, чтобы скрыть файл из папки Диска.
Загрузить оригинальный файл
Для начала перейдите в папку на диске Google из браузера, открыв ссылку Google Drive. При необходимости войдите в систему с помощью своего имени пользователя и пароля Google. Теперь вы можете загрузить файл, который хотите сохранить в тайне, от других участников, которые используют ту же папку или учетную запись на Google Диске.

После завершения загрузки вы можете увидеть файл в папке Google Drive. После того, как у вас есть этот файл на диске, вы можете подготовить второй файл, чтобы скрыть ваш оригинальный документ.
Используйте временный файл, чтобы скрыть оригинал
Вы можете использовать любой файл, чтобы скрыть оригинальный файл. Однако файлы изображений будут создавать более реалистичные миниатюры. Здесь мы пойдем с файлом изображения, чтобы скрыть исходный файл, который вы загрузили на Google Drive.

Теперь перейдите на Google Drive и щелкните правой кнопкой мыши исходный загруженный файл и выберите « Управление версиями » во всплывающем меню. Выберите «Загрузить новую версию», чтобы загрузить новый файл поверх исходного.


Ну, по умолчанию Google диск покажет недавно загруженные файлы в верхней части с миниатюрой предварительного просмотра. Теперь Google покажет миниатюру исходного файла с последней версией файла, который вы недавно загрузили в папку. Когда человек, которому вы предоставили доступ к папке, попытается открыть этот файл, он увидит миниатюру загруженного вами изображения.
Изменить имя файла
Даже если миниатюра показывает изображение, вы можете заметить, что расширение файла остается прежним. В этом примере Google Drive сохраняет старое расширение файла каждый раз после загрузки файла изображения.

Теперь вы можете изменить имя файла и расширение на обновленное расширение файла. Это хорошо, чтобы создать впечатление, что этот файл является файлом изображения.

После загрузки новой версии Google по умолчанию сохранит предыдущую версию файла в течение 30 дней на своем сервере. Через 30 дней предыдущая версия будет автоматически удалена. В этом случае вы должны сохранить старую версию файла навсегда. Вы можете вручную установить версию файла, чтобы сохранить навсегда.
Изменить срок действия версии файла
Чтобы продолжить, щелкните правой кнопкой мыши файл и выберите «Управление версиями». Вы увидите текущую и предыдущую версию файла. Теперь выберите вариант с тремя вертикальными точками и выберите «Сохранить навсегда», чтобы сохранить предыдущую версию файла навсегда на сервере Google.

Если кто-то попытается получить доступ к диску Google, он увидит изображение растений и не сможет увидеть исходную версию файла, если не углубится в версии файла.
Доступ к исходному файлу
Если вы хотите загрузить оригинальный файл, вы можете легко загрузить предыдущую версию. Просто перейдите к файлу в Google Диске> Щелкните правой кнопкой мыши на файле> Перейдите в «Управление версиями». Вы можете найти там свой старый файл и нажать на кнопку «Загрузить».

Что произойдет, если кто-то попытается дважды щелкнуть файл (двойной щелчок)? Ну, в этом случае последняя версия файла всегда будет открыта, таким образом защищая ваши данные от несанкционированного использования.
Скрыть файлы на Google Диске
Так что теперь вместо того, чтобы скрывать свои файлы в разных папках, храните свои секретные файлы в безопасности от других пользователей, загружая новые версии файла. Переименуйте их согласно своему выбору, чтобы скрыть оригинальные от других. Это эффективно, когда у вас есть куча файлов на Google Диске. Если кто-то из ваших коллег хочет увидеть исходный файл, вам не нужно сообщать им пароль. Просто поделитесь именем файла и можете получить доступ к файлу с помощью этого метода. Поскольку файлы хранятся на сервере Google навсегда, их можно загрузить в любое время для личного использования.
Как вы знаете, это не пуленепробиваемое решение для защиты ваших файлов. Есть другие решения, такие как шифрование файлов или почтовый индекс с паролем, чтобы защитить файл. Однако это простой и быстрый способ скрыть файл из папки Google Диска с помощью нескольких простых шагов.