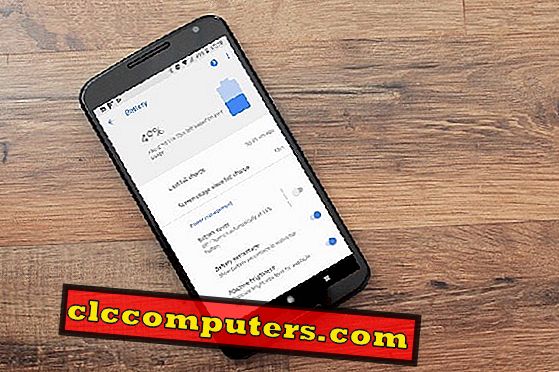Я не большой поклонник Outlook, и поэтому, когда я установил Windows 10 на свой ноутбук, я был напуган, если не сказать больше. К счастью, почтовое приложение по умолчанию в Windows 10 намного лучше, чем Outlook, который я использовал в своей Windows 7.
Microsoft проделала довольно хорошую работу с Windows 10, и приложение Mail с тех пор постоянно обновляется. В 10-летие Windows решила добавить функцию чернил в почтовое приложение. Да, функция чернил также доступна в нескольких других приложениях MS, которая позволяет пользователям рисовать стилусом или пальцами.
Почта Windows была последним приложением, получившим обновление программного обеспечения. Давайте посмотрим, как рисовать в почтовом приложении Windows 10, используя этот новый способ ввода данных.
1. Как рисовать в Windows 10 Mail
Запустите почтовое приложение в Windows 10. Когда вы создаете новое письмо, вы должны увидеть новый параметр под названием «Рисование» рядом с кнопкой «Вставить» вверху.

Когда вы нажмете кнопку Draw, вы увидите новые опции, появившиеся ниже. Теперь вы можете выбрать цветные ручки на панели инструментов Рисование. Слева от разноцветных ручек вы увидите ластик. Справа от маркера находится холст для рисования.

Прежде чем вы начнете рисовать и позволите вашим творческим сокам течь, вам нужно будет выбрать холст для рисования. Инструмент рисования или чернил будет работать только внутри холста для рисования, однако холст довольно гибкий и может быть легко изменен и изменен. Чтобы отрегулировать высоту холста, перетащите его сверху и снизу.
На выбор предлагается три ручки, а последняя, желтая, является маркером. Если вам не нравятся или вам нужны цвета по умолчанию, вы всегда можете нажать на раскрывающееся меню пера, чтобы выбрать больше цветов.

Вы можете изменить не только цвет перьев, но и его размер, форму и интенсивность обводки. Это поможет вам рисовать более тонкие или толстые линии в зависимости от того, чего вы пытаетесь достичь. Справа внизу палитры цветов есть опция More Ink Colours. Здесь вы можете создавать свои собственные цвета, используя матрицу RGB.
Есть также несколько уникальных цветовых вариантов, доступных для выбора, таких как дерево, мрамор и так далее. Это пригодится, например, если вы декоратор интерьера.

То же самое верно и для маркера, где вы можете изменить желтый цвет по умолчанию на что-то другое. Обратите внимание, что для маркера вы получите только статические цвета.
Хотя набор ручек и маркеров действительно хорош, необходимость открывать палитру цветов, чтобы снова и снова выбирать свой любимый цвет, может быть утомительной, не говоря уже о скучности. Вот почему инструмент для рисования поставляется с любимым вариантом.
Нажмите на значок «+», чтобы выбрать свой любимый цвет и добавить его на панель инструментов. Теперь вы можете использовать этот цвет пера несколько раз. То же самое относится и к маркеру. Но веселье на этом не заканчивается.
Как насчет размера, формы и интенсивности пера? После того, как вы выбрали эти свойства, их легко сохранить для дальнейшего использования. Удалить определенную ручку так же просто, как добавить их. Возможность управления этими свойствами действительно упростит вашу работу и сэкономит вам много времени.

Как только вы выбрали свой любимый цвет, размер пера и его соответствующие свойства, пришло время рисовать. Как мы уже видели ранее, вы можете использовать инструменты рисования только внутри области холста. Затем вы можете перетащить этот холст в любую часть письма.
Если вы выберете холст снизу, вы увидите опцию поворота, с помощью которой вы можете повернуть весь холст на 360 градусов.
2. Возможности использования инструмента рисования в Windows 10 Mail
Хотя клавиатура по-прежнему остается лучшим инструментом для написания электронных писем, вы можете использовать инструмент рисования для написания рукописной заметки. Это не только выделит ваше сообщение, но и даст вам возможность показать свою творческую сторону.
Вы можете пожелать своим друзьям или коллегам, отправив им письмо с пометкой от руки. Черта личного прикосновения. Но зачем ограничивать свое воображение одним лишь текстом? Если вы любите рисовать и знаете, как пользоваться стилусом, легко рисовать объекты.
Если у вас нет планшета с поддержкой стилуса, поддерживающего Windows 10, вы можете рисовать на холсте пальцами. Чтобы рисовать пальцами, вам нужно будет выбрать значок руки указательным пальцем.

Если вы хотите вернуться к использованию стилуса, просто отмените выбор кнопки жеста руки.
Другой интересный способ использовать инструмент рисования - нарисовать или написать сообщение на существующем изображении. Скажем, у вас есть карта. Вы можете использовать инструмент рисования, чтобы направить внимание получателя на эту новую зону видеовстречи.
Просто перетащите изображение внутрь письма, выберите чернильный инструмент и начните рисовать на нем. Хотя жесты пальцев также поддерживаются, Microsoft заявила, что инструмент для чернил в почтовом приложении Windows 10 лучше оптимизирован для поддерживаемого Microsoft стилуса. Подумайте, ручка поверхности здесь.
Хотя после запуска Windows Phone не удалось набрать скорость, те из вас, кто все еще пользуется смартфоном Windows, могут использовать функцию рукописного ввода в почтовом приложении.
Если на вашем компьютере предварительно не установлено почтовое приложение, вы можете загрузить его, используя ссылку ниже.
Почтовое приложение Windows 10: Windows 10
Draw в приложении Windows 10 Mail
Пользователи ждали, когда чернильная функция появится в почтовом приложении Windows 10 с тех пор, как она появилась на других приложениях Office, таких как Word, Excel и PowerPoint. Хотя почтовое приложение было одним из последних приложений, получивших поддержку рукописного ввода, оно уже здесь, и вы можете использовать его для персонализации электронной почты на лету. Вы также можете комментировать изображения, чтобы помочь получателю лучше понять, что вы пытаетесь передать.