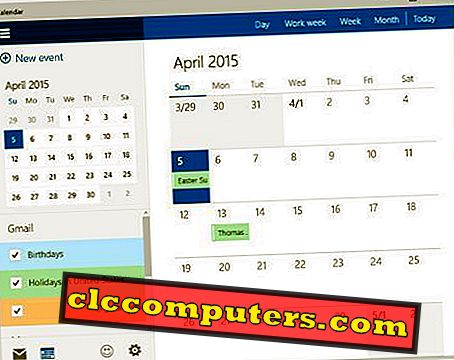«Windows 10 работает медленно и требует слишком много времени для загрузки», становится повседневной историей обычного пользователя Windows 10. Возможно, вы ищете варианты быстрой загрузки ПК с Windows 10. Ну, есть несколько вещей, которые вы можете сделать, чтобы улучшить производительность и сократить время запуска Windows 10.
В этой статье мы покажем вам несколько твиков и настроек, чтобы вернуть время загрузки Windows 10 в нужное русло. Давайте пройдемся по скомпилированному списку главных вещей, которые вы должны сделать, чтобы ускорить процедуры запуска и максимально ускорить загрузку Windows 10.
Отключить автозагрузку Windows 10
Приложения для запуска Windows или программы, которые загружаются, как только система загружает ОС. Эти приложения оказывают серьезное влияние на производительность системы, поскольку они загружаются с самого начала и работают в фоновом режиме. Если у вас есть ресурсоемкое приложение, которое загружается при запуске, этого достаточно, чтобы замедлить работу системы при запуске.

Давайте посмотрим, какие приложения установлены для запуска с процессом входа в Windows 10, который называется Windows 10 автозагрузка программ. Теперь нажмите « Ctrl + Shift + Esc » или щелкните правой кнопкой мыши значок Windows и выберите « Диспетчер задач» . Перейдите на вкладку « Автозагрузка » в диспетчере задач. Здесь мы увидим список программ и их влияние на запуск. Мы можем отключить все ненужные программы, которые загружаются при запуске Windows . Мы рекомендуем отключить столько, сколько загружаются программы при запуске. Однако есть несколько программ, таких как почтовое приложение, которые должны загружаться с Windows 10 и которые удобно хранить в списке автозагрузки.
Имейте в виду, что отключение программы Windows 10 не приведет к ее полному отключению. Windows просто запретит запуск приложения при запуске, и вы можете запустить приложение в любое время, щелкнув значок приложения.
Очистка нежелательных программ и файлов
В устройстве будет много нежелательных вещей, которые могут вообще не потребоваться, такие как временные файлы или неиспользуемые программы. Лучше очистить эти вещи, чтобы устройство работало лучше и быстрее загружалось. В Windows 10 вы можете очистить как файлы, так и приложения с помощью процесса очистки диска и удаления нежелательных приложений .
Очистка диска для очистки файлов
Очистка диска Windows 10 Мы сосредоточимся на очистке временных файлов, кеш-памяти, миниатюр, корзины . Временные файлы - это те, которые содержат информацию о любом другом файле, который создается. Когда система хочет восстановить любые потерянные данные, Windows будет использовать эти временные сохраненные файлы для восстановления информации обратно. Кэш-память такая же, как и в обычной памяти, которая используется для хранения данных, к которым часто обращаются. Это ускоряет доступ к ОС Windows по сравнению с обычным доступом к данным. И, наконец, последний и последний из них - это корзина, в которой хранятся файлы, которые были удалены пользователем.

Нажмите на значок Windows для поиска и введите « Очистка диска », нажмите Enter. Вы получите новую Windows для «Очистка диска: окно выбора диска». Здесь выберите Windows C (диск) и нажмите OK. Вы столкнетесь с этим экраном. Проверьте все ненужные элементы и нажмите ОК. Появится диалоговое окно с предложением подтвердить удаление файла без возможности восстановления. Нажмите на Удалить файлы. Очистка локального диска Windows займет около нескольких минут, в зависимости от мусора в Windows 10.
Удалить ненужные программы
Эта функция предназначена для удаления всех вредоносных программ и ненужных программ в Windows 10. Нажмите кнопку Windows, введите « Установка и удаление программ » и нажмите Enter. Найдите ненужные приложения, которые вы никогда не использовали, и удалите эти программы из Windows 10.

Как только вы очистите ОС от нежелательных программ и файлов, вы можете увидеть улучшение производительности. После удаления нежелательных программ в вашей системе могут высвободиться дополнительные ресурсы, которые можно бесплатно использовать для своих приложений в Windows. Это приведет к удалению нежелательных приложений, что обеспечит более быструю загрузку Windows 10 и более эффективную работу.
Настройте визуальные эффекты и анимацию.
Windows 10 хорошо известна за лучшие экраны пользовательского интерфейса, специальные эффекты и анимацию. Существует компромисс между производительностью и этими специальными анимациями. Конечно, эти анимации требуют больше ресурсов процессора и ресурсов видеокарты, что может замедлить работу системы. Это применимо и для системы Windows с низкой конфигурацией. Если вас не волнуют специальные эффекты и вы хотите повысить производительность, вы можете отключить все эти анимации и эффекты в Windows 10. Этот шаг может не подходить для всех пользователей, поскольку он заставит Windows выглядеть немного не так визуалы. Если вы занимаетесь редактированием фотографий или видео, вы можете воздержаться от этого шага.

Нажмите на кнопку Windows, введите « Дополнительные параметры системы » и нажмите Enter. Под вкладкой « производительность » нажмите « Настройки» . Теперь выберите « Настроить для лучшей производительности », затем нажмите « Применить» и затем нажмите « ОК».

Это простые настройки одним щелчком, чтобы избавиться от анимации в Windows 10 для повышения производительности. Теперь вы успешно избавились от всех анимаций и дополнительных визуальных эффектов, которые Windows 10 использовала, чтобы он выглядел хорошо. Это также улучшит время загрузки и производительность Windows 10.
Настройте Windows 10 для максимальной скорости.
Мы не рекомендуем это для обычного пользователя. Тем не менее, если вы действительно беспокоитесь о быстром запуске Windows 10, попробуйте выполнить эту настройку, которая повышает производительность системы. Для тех, кто заинтересован, мы рассмотрим эти расширенные параметры, которые значительно увеличат производительность Windows 10 и значительно сократят время загрузки Windows 10.

Нажмите кнопку Windows и введите « Конфигурация системы » в строке поиска и нажмите Enter, чтобы загрузить конфигурацию системы Windows 10. Теперь перейдите на вкладку загрузки и нажмите « Дополнительные параметры ». Проверьте « Количество процессоров :» и выберите максимальное количество процессоров в системе. Теперь проверьте « Maximum Memory :» и введите максимальный объем оперативной памяти, который у вас есть. Если у вас 8 ГБ ОЗУ, введите 8192, для 4 ГБ ОЗУ введите 4096 и введите 20148 для 2 ГБ.

Те, кто не знает объем системной памяти, могут проверить объем памяти, который у вас есть на компьютере. Нажмите кнопку « Windows + R », введите « DXDIAG » и нажмите ввод. Теперь вы сможете увидеть память, которую ваша система обнаружила и готова к использованию.
Есть еще одна возможность улучшить ускорение загрузки Windows 10, выбрав « Без загрузки графического интерфейса »
Эта опция приведет к исчезновению логотипа Windows 10 или загрузочной анимации. Отсутствие графического интерфейса означает, что у вас будет черный экран при запуске компьютера или ноутбука. Теперь в « Timeout :» установите его на 3 секунды. Значение по умолчанию для этого составляет 30 секунд. Это меню загрузки, которое вы можете увидеть перед загрузкой операционной системы.

Установите флажок « Сделать все настройки загрузки постоянными », нажмите « Применить» и нажмите « ОК» . Windows может попросить перезагрузить систему для внесения вышеуказанных изменений.
Включить быстрый запуск
Если вы включите этот быстрый запуск включен, время загрузки Windows 10 резко изменится. Когда вы включите этот параметр, Windows сохранит текущее состояние устройства, включая программы, которые открываются при включении компьютера. Если этот параметр включен, все предыдущие программы будут перезагружаться из этой сохраненной памяти при перезагрузке системы. По сути, Windows 10 сохранит образ текущего состояния в системной памяти и быстро перезагрузит ОС в это состояние.

Нажмите кнопку Windows, введите « Power and Sleep settings » в строке поиска и нажмите ввод. Когда появится этот экран Power Option, нажмите « Дополнительные параметры питания ». Теперь нажмите « Выбрать, что делают кнопки питания ».

Теперь выберите « Изменить настройки, которые в данный момент недоступны », отметьте « Включить быстрый запуск » и нажмите «Сохранить изменения».
Примечание. Если у вас возникли сложности при обновлении Windows 10, отключите эту функцию. Вы можете включить его снова после обновления Windows 10.
Настройка для быстрой загрузки Windows 10
Обязательно очищайте все ненужные файлы из Windows 10 каждую неделю, чтобы обеспечить наилучшую производительность. Выполните все вышеупомянутые шаги и выберите удобные настройки, которые лучше всего подходят для вас. Это обеспечит максимально короткое время загрузки Windows 10. С такими настройками и своевременным обслуживанием вы можете быть уверены, что ваша Windows никогда не отстает, когда речь идет о времени загрузки и производительности.