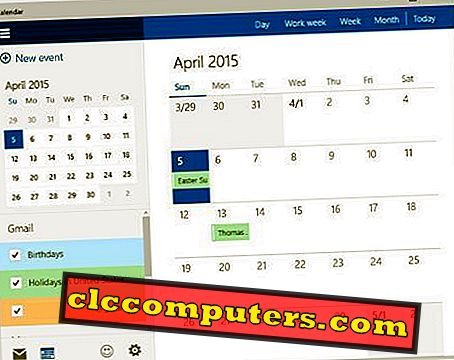Удалить приложения и программы в Mac OS X довольно просто и понятно. Все, что нам нужно, это перетащить приложение в корзину из папки приложения, а затем очистить корзину. Вот и все. Даже если вы правы, но вы все равно скажете, что это не означает, что вам удастся полностью удалить. Это связано с тем, что оставленные позади файлы удаленных программ по-прежнему находятся во многих местах на диске. И в отличие от ОС Windows, Mac не имеет отдельной программы удаления.
Давайте посмотрим, как выполнить полное удаление программ и приложений в Mac OS, чтобы не оставить следов приложений на Mac.
Простое перетаскивание приложений Mac в корзину
Итак, если вы опытный пользователь Mac, тогда вы можете пропустить этот шаг. Тем не менее, для новых пользователей, которые только что переключились на Mac или только начали работать с системами Mac, мы рекомендуем вам пройти, прежде чем продолжить. Самое первое, что на Mac нет приложений Uninstaller, как на платформе Windows. Несмотря на это, вы можете удалить любую программу. Но, прежде чем продолжить, обратите внимание на следующие моменты:

- Возьмите резервную копию любого файла, который, по вашему мнению, будет полезен в будущем. Поскольку, как только вы удалили файл, в зависимости от его настройки он будет удален из корзины навсегда. Как правило, Mac предлагает сохранить настройки корзины до 30 дней, а затем удалить их из корзины. Кроме этого, если вы очистите корзину вручную, файл также будет удален навсегда.
- Пока вы не примените некоторые хаки и твики, некоторые из приложений mocOS не будут удалены. Поэтому, если вы удаляете его, будьте осторожны с необычным поведением системы.
- Перетащите n Drop в корзину. Кроме того, вы также можете перетащить мышь, удерживая программу, и отпустить значок корзины, который доступен на панели Dock.
Программы или файлы могут быть установлены в Mac различными способами. Например, вы можете купить приложения в магазине приложений или даже загрузить их прямо с веб-сайтов. Точно так же вы также можете копировать файлы из другой системы или с диска. Что делает процесс удаления разным для каждого типа загружаемых программ. Давайте посмотрим на каждый из типов по одному.
Удалить программы из App Store
Удаление программ из App Store аналогично удалению приложения с устройства iPhone. Все, что вам нужно, чтобы открыть Launchpad и продолжить, давайте посмотрим в деталях;

- Откройте Launchpad на вашем ПК. Для этого вы можете применить один клик к приложению Launchpad, которое доступно в Dock. Или вы также можете зажать большим пальцем и тремя пальцами трекпад (зависит от настроек).
- Выберите программу, которую вы хотите удалить с вашего Mac.
- Нажмите и удерживайте значок приложения до тех пор, пока на нем не появится крестик (X) .
- Нажмите на кнопку Удалить, когда будет предложено.
Удаление программ не из магазина приложений (сторонних приложений)
Программы не из App Store - это те программы, которые загружаются из Интернета или копируются из других систем Mac. Чтобы удалить эти программы, вам необходимо выполнить следующие шаги.

- Откройте приложение Finder из Dock или из Spotlight Search. Вам нужно ввести Finder, если вы пытаетесь открыть его из Spotlight Search.
- Нажмите на меню приложений на боковой панели.
- Найдите программу, которую вы хотите удалить.
- Найдя, щелкните правой кнопкой мыши и выберите « Переместить в корзину» . Кроме того, вы также можете перетащить эту программу в корзину.
Удалить программы, которые не могут удалить, все еще открыты.
Некоторые из программ, процессы которых работают в фоновом режиме, не могут быть удалены за один раз. Чтобы удалить эти программы, сначала вам нужно остановить все процессы, работающие в фоновом режиме. И тогда вы можете переместить их в корзину. Чтобы завершить эти фоновые процессы, вам нужно сделать следующее:

- Попросите Сири, чтобы открыть Activity Monitor . Кроме того, вы можете найти его внутри по следующему пути: Finder> Приложение> Утилиты> Монитор активности
- Внимательно ищите процесс подачи заявки в столбце «Имя процесса».
- Нажмите на него и нажмите на крестик (X), чтобы принудительно закрыть процесс.
- При появлении запроса нажмите « Выйти» . (Иногда вам может потребоваться принудительный выход )
- После этого щелкните правой кнопкой мыши на программе из панели запуска.
- Теперь перетащите программу в корзину.
Выполните полное удаление программ Mac
Прежде чем продолжить, обратите внимание, что Mac не будет работать нормально, если вы удалите неправильные программные файлы или системные файлы. Таким образом, вы должны быть осторожны с тем, что вы удаляете из папки библиотеки. Мы настоятельно рекомендуем сделать резервную копию перед выполнением этого действия. Оставшиеся файлы, называемые Application Resources, - это файлы, которые помогают программам работать без сбоев. Эти файлы находятся внутри папки библиотеки.
Включить опцию библиотеки в Finder
Папка «Библиотека» по умолчанию скрыта в Mac OS X. Вы можете увидеть папку «Библиотека» и открыть ее, выполнив следующие действия.
- Прежде всего, нажмите на Finder из дока.
- Нажмите на опцию Go в верхнем меню.
- Нажмите и удерживайте клавишу Alt / Option . Это покажет вам вариант библиотеки .
Внутри папки Library вы увидите несколько папок, связанных с приложениями, запущенными на вашем Mac. Под ними вы найдете удаленные программные файлы. Вот несколько общих папок, в которых вы можете искать удаленные программные файлы.
- Поддержка приложения
- Тайники
- Контейнеры
- LaunchAgents
- бревна
- предпочтения
- Сохраненное состояние приложения и
- Webkit

На скриншоте выше вы можете видеть файлы кэша, которые были оставлены программами. Эти файлы бесполезны, мы можем полностью удалить файлы с Mac.
Используйте файлы удаления для удаления приложений Mac.
Есть некоторые разработчики приложений для Mac, которые предоставляют файлы для удаления, чтобы полностью удалить приложения с Mac. Эти деинсталляторные приложения выполнят работу довольно чисто и быстро. Эти приложения будут удалять приложения Mac и очищать все файлы кэша при прохождении процесса удаления.

При установке приложений вы можете заметить, что некоторые приложения, включая офисные приложения Microsoft, будут проходить пошаговый процесс установки программного обеспечения на Mac, например в системе Windows. Эти приложения не поддерживают установку с помощью перетаскивания, как и другие простые приложения для Mac. Точно так же эти приложения имеют специальный деинсталлятор, который должен запускаться для правильной деинсталляции приложений с Mac. Вы можете увидеть пакет удаления Citrix Receiver, поставляемый с пакетом установщика. Если вы хотите удалить какое-либо из этих приложений, мы рекомендуем перейти на веб-сайт разработчика и загрузить пакет удаления, чтобы удалить приложения из Mac OS.
Используйте сторонние приложения для полной деинсталляции программ
Есть несколько сторонних приложений, которые могут похвастаться полной деинсталляцией надоедливых программ и файлов. Тем не менее, мы рекомендуем вам скачать их из надежного источника или магазина приложений. Это включает в себя собственный App Store Apple и некоторые другие веб-сайты, которые имеют как минимум знак HTTPS и хорошие оценки пользователей. Например, мы заглянули в App Store и нашли для вас несколько полезных имен. К ним относятся следующие: Удалить Мастер, Удалить приложения: Деинсталлятор, Деинсталлятор - Очиститель ОС и т. Д. Среди них мы протестировали Удалить приложения: Деинсталлятор, который хорошо работает.
Удалить приложения: Деинсталлятор
Это приложение для удаления - крошечное, но мощное приложение от FIPLAB. Это занимает всего около 5 МБ на вашем диске и выполняет назначенную задачу. Экраны меню довольно интуитивно понятны и содержат подробные сведения о диске и установленных приложениях.
Когда вы выбираете приложение для удаления, это приложение для удаления Mac дает нам оценку того, сколько свободного места мы получим после удаления выбранной программы. Две кнопки в нижней части окна приложения дают нам возможность повторно сканировать или перемещать далее с выбранными программами. Приложение Mac также предлагает нам создать резервную копию машины времени, прежде чем продолжить, чтобы вы не потеряли данные ни при каких неблагоприятных условиях.

Если есть какие-либо проблемы с разрешениями, то вам будет предложено выбрать программу из поиска. Так что вы можете удалить его вручную. После этого он покажет вам последнее свободное место, которое он захватил для вас. Оттуда вы можете сканировать снова или просто выключить приложение.
Мы также узнали, что платные приложения всех бесплатных версий предлагают больше и обеспечивают большой контроль над удалением данных. Так что не стесняйтесь использовать приложения, которые делают работу за вас.
Полностью удалить приложения с Mac?
Убедитесь, что вы полностью удалили приложения Mac, не оставляя следов. Если вы не разбираетесь в технологиях, вы можете просто перетащить приложения в корзину. Ручное решение для удаления приложений немного беспокойное, нужно потратить некоторое время на весь ручной процесс. Для обычного пользователя лучше использовать любые бесплатные сторонние приложения, чтобы полностью удалить приложения Mac. Мы надеемся, что в дальнейшем вы будете получать больше места, когда будете полностью удалять Программы и программное обеспечение.