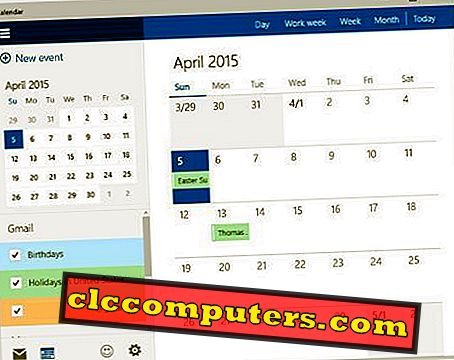Когда у вас заканчивается свободное место в Windows 10, ваша система начинает замедляться и снижать производительность. Есть несколько причин загромождать вашу систему файлами. Файлы могут накапливаться в процессе обновления или во время кэширования для ускорения работы системы. Однако, если у вас мало места на диске, очистка данных может быть единственным вариантом, чтобы освободить место на диске Windows 10.
Вот наши главные советы по эффективному использованию встроенных функций для очистки файлов Windows 10 и освобождения места в Windows 10. Мы рекомендуем сделать резервную копию системы Windows 10 перед началом процесса очистки.
Удалить временные файлы в Windows 10
Название «временные файлы» не требует пояснений, это файлы, которые временно требуются операционной системе. ПК с Windows 10 создает достаточное количество временных файлов с момента его использования. Проблема в том, что эти временные файлы продолжают накапливаться. Однако Windows 10 не достаточно умна, чтобы автоматически удалять эти файлы, и ручной подход также обычно не выполняется. Это может со временем занять место на диске C, и мы рассмотрим, как удалить эти временные файлы.

Процедура удаления временных файлов довольно проста. Перейдите в « Настройки»> «Система»> «Хранилище»> «Выбрать локальный диск» (на котором установлена Windows 10). Из списка выберите опцию: Временные файлы .

Проверьте опцию временных файлов из контрольного списка; Вы можете проверить другие параметры также после проверки, если вы хотите удалить их. Нажмите на кнопку «Удалить файлы», и теперь вы сэкономили место на вашем компьютере.
Очистить кэш диска в Windows 10
Кэш-память - это память, которая может повысить производительность и эффективность ПК. Эти файлы кэша сохраняются на диске для быстрой загрузки, а не для поиска на диске. Со временем данные в этом дисковом кеше начинают замедлять работу вашего компьютера. Никто не хочет замедлять работу ПК, лучше почистить этот дисковый кеш. Прежде чем мы перейдем к освобождению дисковой кеш-памяти, вам необходимо понять, что в Windows 10 существует два типа дискового кеша: кеш приложений для настольных ПК и кэш приложений современного пользовательского интерфейса. Существуют разные методы, связанные с их очисткой.
Очистить кэш настольного приложения
В этом случае нам поможет опция «Очистка диска», встроенная в Windows 10. Введите текст cleanmg в поле поиска Cortana и выберите Очистка диска из результатов. Выберите нужный диск по одному.

В появившемся мастере установите все флажки и нажмите « ». В следующем окне вы должны выбрать диск, на котором сохранены системные файлы. После оценки удаляемых файлов вы получите окно, как показано, еще раз отметьте все поля и нажмите кнопку ОК. Это очистит файлы кэша Windows 10 с диска, чтобы освободить место.
Очистить кэш пользовательского интерфейса Windows 10
Теперь давайте перейдем к кешу Modern UI, который является кешем, распределенным между магазинами Windows Store, File Explorer History и Live Tile. Мы можем начать с истории проводника, который заполняется каждый раз, когда вы ищете файл или открываете папку. Поэтому, чтобы начать процесс очистки кэша, нажмите значок папки на панели задач.

В строке меню выберите « Вид»> «Параметры»> «Параметры папки» . Нажмите кнопку «Очистить» в мастере. Теперь, чтобы очистить кэш Магазина Windows, запустите диалоговое окно запуска и введите в нем WSReset.exe . Это оно; Ваш кеш Магазина Windows очищен.
Очистка папки обновления Windows 10
Вы установили Помощник по обновлению Windows 10, чтобы получить последнее обновление Windows 10? Если да, вы можете найти папку с именем Windows 10 Upgrade в корневой папке (на диске C). Эту папку можно избежать, если вы уже обновили ее до последней версии и не хотите делать то же самое в ближайшее время.
Чтобы удалить папку обновления Windows 10, вы можете выполнить следующие действия. Прежде всего, в меню «Настройки» выберите « Приложения»> «Приложения и функции» .

На вашем компьютере будет список приложений и функций на правой боковой панели. Прокрутите вниз, пока не увидите опцию Windows 10 Upgrade Assistant. Нажмите на эту опцию, и вы увидите кнопку Удалить, и именно здесь вам нужно нажать рядом, чтобы очистить файлы Windows Upgarde. После этого папка будет безопасно удалена, и теперь вы получили место на диске C (корневой диск).
Удаление обновлений Windows 10
Могут быть случаи, когда ваш компьютер неисправен вскоре после обновления Windows 10. Или вам может не понравиться обновленная версия. В любом случае, вы можете удалить или выполнить откат к предыдущей версии Windows 10 одним щелчком мыши.

Выберите опцию « Обновление и безопасность» в окне « Настройки», затем выберите опцию « Восстановление» на левой боковой панели. Нажмите на кнопку «Начать».

Выберите опцию « Сохранить все », если вы не хотите терять файлы в процессе отката. Этот параметр сохраняет только приложения Магазина Windows, а приложения для настольных ПК после перезапуска необходимо будет переустановить.

Кроме того, убедитесь, что важные документы не сохранены на рабочем столе, которые должны быть скопированы перед началом этого. Если вы уверены, нажмите кнопку Далее.

Удалить старые файлы Windows
Когда вы обновляете свой компьютер до последней версии Windows 10 со старой версии ОС, не думайте, что ваш компьютер имеет чистую установку. Фактически, следы старой версии останутся на вашем компьютере со всеми старыми файлами ОС, и это займет огромную часть пространства Windows 10. Это делается в качестве резервной меры для восстановления предыдущей версии Windows на случай, если что-то пойдет не так.

Вы можете найти то же самое в системной папке с именем Windows.old. Как вы уже догадались, вы можете удалить эту папку, чтобы сэкономить место. Прежде чем сделать это, вы должны задать себе вопрос, хотите ли вы вернуться к старой версии позже! Если ответ «нет», вы можете продолжить с шага ниже. Перед этим имейте в виду, что прямое удаление системных папок может повлиять на производительность системы. Вместо этого следуйте этой процедуре, чтобы избавиться от этих файлов.

Вы должны перейти к очистке диска, для чего вы вводите слово Очистка в поле поиска Windows. Нажмите на опцию Очистка диска из результатов поиска. Откроется мастер с предложением выбрать диск.

Теперь нажмите кнопку «Очистить системные файлы », и система предоставит нового мастера после небольшой задержки. Чтобы удалить папку windows.old, вам нужно выбрать пункт «Предыдущие установки Windows» в последующем мастере и нажать кнопку «ОК». Поскольку эти старые файлы занимают много места на локальном диске, удаление этих файлов поможет освободить место в Windows 10.
Удалите приложения для Windows 10 с помощью Powershell
Многие встроенные приложения поставляются с Windows 10, большинство из них не занимают много места. Но вам это может не понадобиться и вы хотите удалить его из системы. Большинство приложений можно удалить, щелкнув правой кнопкой мыши и выбрав опцию «Удалить». Как уже упоминалось, этот метод работает только для некоторых приложений, для остальных приложений вы можете использовать следующую опцию.
Командлет Powershell - это способ удаления встроенного приложения Windows без опции удаления по умолчанию. Просто помните, что вы не можете удалить некоторые важные приложения, такие как Microsoft Edge и Cortana, даже с помощью метода Powershell.

Чтобы начать с метода, нажмите Windows + X на клавиатуре Windows PC. Из меню список выбирает опцию Windows Powershell (Admin). В окне подсказки вы должны ввести команду со следующим синтаксисом:
Get-AppxPackage *name of the app* | Remove-AppxPackage.
Название приложения будет между символами звездочки. Названия нескольких встроенных приложений перечислены здесь, не стесняйтесь использовать его. После ввода команды нажмите Enter, чтобы выполнить команду.

Приведенный ниже код переустановит приложения, если вы хотите восстановить их:
Get-AppxPackage -AllUsers| Foreach {Add-AppxPackage -DisableDevelopmentMode -Register "$($_.InstallLocation)\AppXManifest.xml"}
Вставьте это в приглашение PowerShell и нажмите Enter. Процесс может занять некоторое время и может не показывать никаких признаков процесса. Иногда появляется сообщение об ошибке, не нужно беспокоиться, просто перезагрузите компьютер и проверьте меню «Пуск», чтобы найти приложения, которые были переустановлены.
Остановить автообновление Windows 10
Наличие последней версии приложений - это хорошо. Будьте в курсе последних событий, избавляя вас от проблем безопасности, которые могут возникнуть. В современном мире вам не нужно вручную пытаться обновить все приложения вручную. Функция автоматического обновления в Windows 10 поможет вам в этом. Но эта функция может не понравиться некоторым. Это понятно, так как обновление неиспользуемого приложения без вашего ведома может беспокоить некоторых пользователей. Существует способ остановить все автообновления, если вы чувствуете то же самое. Вы можете найти процедуру отключения включения автообновления Windows 10.
Получите дисковое пространство на Windows 10
С момента появления последней версии Windows 10 во всех отделах компонентов операционной системы произошли значительные улучшения. После каждого обновления или около того, одна вещь, которая преследует пользователя, - это куча загадочных файлов, которые забивают хранилище. Это могут быть отдельные файлы Windows для отката, восстановления или обновления. Когда у вас не хватает места в Windows 10, есть несколько вещей, которые вы можете сделать в Windows 10, чтобы освободить место на диске C или локальном диске. Большинство из этих обходных путей помогают очистить диск Windows 10, чтобы получить потерянное пространство.