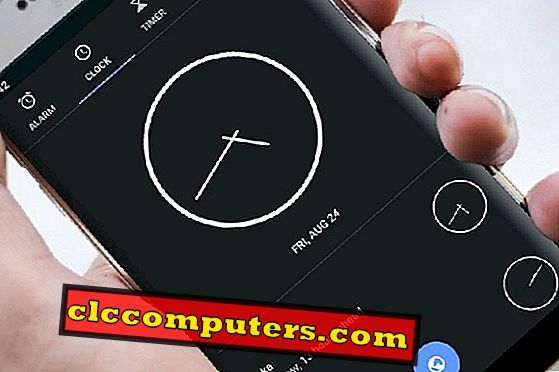Google WiFi поставляется с множеством интересных функций и лучшей производительностью сети. Одной из замечательных функций, которые мне нравятся в моем роутере Google WiFi, является возможность блокировки веб-сайтов. Google использует технологию безопасного поиска для автоматической блокировки сайта сексуального характера для тех устройств, на которых вы включили блокировку сайта. Однако для тех, кто хочет заблокировать отдельный веб-сайт с помощью Google WiFi, встроенной опции для этого нет.
Этот обходной путь показывает, как включить блокировку сайтов и отдельных сайтов в Google WiFi.
Блокировка сайта в Google WiFi
Это довольно простой шаг, чтобы заблокировать сайты с помощью Google WiFi роутера. Это решение для блокировки веб-сайтов предназначено для блокировки сайтов на уровне маршрутизатора. Мы уже рассматривали решение по блокировке веб-сайтов на уровне ПК и браузера в предыдущей статье. Чтобы продолжить, вы должны создать метку (сгруппировать вместе) для всех устройств, которые вы хотите заблокировать. И после того, как вы пометили устройства, вы можете применить блокировку сайта к группе устройств под одной меткой. Как только вы включите блокировку сайта, Google может заблокировать миллионы сайтов для взрослых, используя технологию безопасного поиска Google.

Чтобы включить блокировку сайта в Google WiFi, перейдите в приложение Google WiFi> вкладка «Настройки»> «Семейный WiFi»> «Блокировка сайта»> выберите группу (метку)> «Включить блокировку сайта для каждой метки». Этого вполне достаточно, чтобы заблокировать большинство сексуально откровенных сайтов. Однако у вас нет детального контроля над сайтами, которые блокируют технологию безопасного поиска Google. Если вы хотите заблокировать отдельный сайт с помощью Google WiFi, в приложении Google WiFi нет возможности сделать это.
Блокировать отдельный сайт в Google WiFi
Этот обходной путь позволит администратору сети более детально контролировать блокировку веб-сайтов в Google WiFi. Вы можете занести в белый или черный список веб-сайты и заблокировать их в своем домашнем Wi-Fi. Это универсальное решение, которое применяется ко всем маршрутизаторам, и мы здесь демонстрируем для пользователей Google WiFi.
OpenDNS - это бесплатная служба DNS, предлагающая домашним пользователям сервис, который можно использовать в качестве брандмауэра для блокировки доступа ненужных веб-сайтов к вашей сети WiFi. Мы можем использовать сервис OpenDNS Public DNS здесь, чтобы блокировать отдельные сайты в Google WiFi.
Первый шаг, который вы должны сделать, - это изменить Google WiFi DNS на IP-адрес Open DNS Server. Откройте « Настройки приложения Google WiFi»> «Сеть и общие сведения»> «Расширенные сети»> «DNS» .

По умолчанию Google установил DNS на Google DNS 8.8.8.8 Мы должны заменить его IP-адресом OpenDNS. На экране «Дополнительные сетевые DNS» выберите «Пользовательский» и введите IP- 208.67.222.222 208.67.220.220 и дополнительного сервера с IP- 208.67.222.222 сервера OpenDNS: 208.67.222.222, 208.67.220.220 соответственно.
Теперь сетевой трафик направляется на OpenDNS Server. Теперь создайте бесплатную учетную запись на сервере OpenDNS (Ссылка на бесплатную учетную запись OpenDNS) и настройте личную сеть, используя бесплатный сервис OpenDNS. После того, как вы успешно создали учетную запись в OpenDNS, перейдите на вкладку «Настройки», чтобы создать домашнюю сеть с вашим домашним IP-адресом (при условии статического IP-адреса).

Служба OpenDNS покажет вам все ваши посещенные сетью сайты и информацию о том, как вы успешно создали домашнюю сеть с вашим IP-адресом. OpenDNS предлагает почти ту же опцию фильтрации веб-контента, что и технология безопасного поиска Google для домашних пользователей.

Вы можете установить уровень фильтрации на Высокий / Умеренный / Низкий или Пользовательский в зависимости от необходимости заблокировать явные веб-сайты. Тем не менее, мы были бы более заинтересованы в просмотре отдельных сайтов, использующих этот сервис. Теперь прокрутите вниз снова, пока не увидите опцию « Управление отдельными доменами» .

Этот параметр позволяет добавлять веб-сайты в белый или белый список, чтобы разрешать или блокировать их по отдельности. Вы можете добавить отдельные сайты и выбрать « Всегда блокировать» или « Никогда не блокировать», чтобы добавить сайты. Вы увидите все сайты, которые вы заблокировали и разрешили на вкладке Настройка учетной записи. Всякий раз, когда вы хотите изменить этот список, вы можете посетить эту панель.

Теперь вы видите сайт, на котором мы добавили сайт в черный список только для демонстрации. Подобное сообщение вы получите в браузере компьютера, когда кто-нибудь попытается получить доступ к веб-сайту, который уже находится в черном списке.
Похожие сообщения для блокировки сайта:
- Как заблокировать сайты с OpenDNS на домашнем WiFi?
- Как заблокировать сайты на домашнем WiFi роутере?
- Как заблокировать сайты на Android телефоне и планшете?
- Как заблокировать сайт на iPhone и iPad?
- Как заблокировать сайт на уровне браузера, ПК и маршрутизатора?
- Как заблокировать сайт в Windows?
- iOS ScreenTime: как ограничить содержимое и приложения на iPhone?
- Полное руководство по Google Digital Wellbeing на Android и Google Home.
Этот обходной путь предлагает возможность блокировать отдельные веб-сайты в сети Google WiFi. Хотя это довольно простое и надежное решение для блокировки сайтов, я бы сказал, что это не пуленепробиваемое решение для блокировки сайтов или добавления фильтрации. Пользователь может внести изменения в DNS или другие параметры, если есть техническая смекалка, чтобы преодолеть эту фильтрацию. Однако я не буду освещать эту часть здесь ради этой статьи. Пока что это надежное решение для родителей, которые хотят заблокировать отдельные сайты своих подростков в домашней сети WiFi.