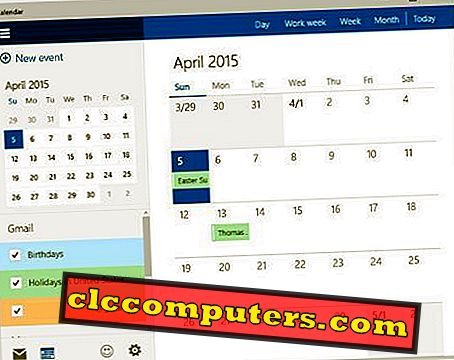WhatsApp автоматически загрузит прикрепленные фото и видео в галерею Android. Каждый день мы отправляем и получаем много мультимедийных файлов WhatsApp. Эти файлы галереи видны всем, кто проверяет ваши галереи изображений и видео. В дополнение к этому ежедневные пользователи могут столкнуться с проблемой внутренней памяти. Поскольку WhatsApp пока не позволяет пользователям выбирать карту памяти в качестве основного хранилища, все изображения и видео будут использовать внутреннее пространство Android.
Здесь мы покажем, как автоматически переносить все изображения и видео WhatsApp в папку на карте памяти. Хотя это кажется очень техническим, это относительно легко, если вы будете правильно следовать процедуре.
Шаг 1. Установите приложение Tasker на Android
Нам нужны некоторые автоматические приложения для задач, чтобы перемещать медиа-файлы на карту памяти каждый день. Мы собираемся использовать приложение под названием Tasker из Google PlayStore, которое стоит $ 2, 99, чтобы купить, но вы можете проверить с помощью бесплатной пробной версии, прежде чем платить.
Шаг 2: Расписание перемещения носителей на SD-карту
После того, как вы установите это приложение на телефон Android, создайте новый профиль и выберите « День ». Теперь нажмите « ВСЕ», чтобы выбрать все даты.

Вы также можете выбрать определенные дни для планирования задачи, а не все дни. Теперь назовите задачу как WhatsApp или любое подходящее имя, чтобы запомнить его позже.
Шаг 3: Выберите файлы для автоматического перемещения
Теперь настало время получить действие, чтобы выполнить в эти дни. В приложении найдите задачу « Список файлов » и выберите ее. Теперь вы должны указать местоположение этих файлов в каталоге, найти папку с мультимедиа.

Это будет перечислять только файлы изображений jpg, в то время как это автоматизирует процесс перемещения. Если вы хотите переместить все видео, выберите каталог « WhatsApp Videos» и «Тип соответствия» как « * .mp4 ».

Теперь прокрутите список и введите « % file «. Это назначает местоположение файла переменной с именем «файл». Имя переменной можно выбрать как угодно, за которым следует символ « % ».
Шаг 4: Установите уведомление для задачи
После того, как мы перечислили все файлы для перемещения, пришло время установить сообщение, которое уведомляет, когда начинается операция перемещения. Для этого нажмите кнопку с большим плюсом, найдите « Flash » и выберите его.

В текстовом поле вы можете ввести сообщение, которое вы хотите отобразить в виде уведомления, например « Перемещение файлов мультимедиа WhatsApp на SD-карту ». Все, что вы там напечатали, будет отображаться во время начала операции перемещения.
Шаг 5: Установите запуск задачи для всех изображений
Учитывая тот факт, что будет перемещено несколько файлов, и текущая задача подходит для одного мультимедийного файла. Чтобы выполнить эту задачу непрерывно до перемещения всех изображений, мы должны добавить цикл FOR.

Найдите действие « For » и выберите из списка «Action». В поле Переменная введите тот, который вы выбрали, а затем символ « % ». Здесь это будет «% file ». В элементах введите « % file () «. Это переменная с открывающими и закрывающими скобками в конце « () ». Это возвращает значение для задачи, скажем « 1 ». Когда все изображения перемещены, это вернет значение как « 0 », и цикл пропустит задачу и пойдет дальше.
Шаг 6: выберите пункт назначения (SD-карта) для перемещения файлов
Теперь перейдем к основной части задачи по перемещению папки назначения. Чтобы выполнить перемещение файла, найдите « Переместить » и выберите « Действие» . Поскольку мы присвоили расположение переменной, в текстовом поле «От» введите имя переменной, скажем « % file ». В поле « Кому » вы должны выбрать папку назначения на карте памяти. Здесь мы создали папку на карте памяти под названием « Изображения » и выбрали этот фольга для перемещения файлов.

Когда задача Move подходит к концу, нам нужна команда для завершения цикла For. Найдите « End For » и выберите его. Теперь, чтобы проверить, все ли задачи работают нормально, нажмите кнопку «Воспроизведение», и все файлы будут перенесены в выбранную папку назначения.

Этот профиль Tasker для автоматического перемещения мультимедиа WhatsApp, например изображений или видео, также можно применять для перемещения чего-либо вообще. Он активируется автоматически и перемещает мультимедийные файлы из памяти Android в папку SD-карты все дни месяца, которые вы выбрали в шаге 2.
Альтернативное решение
Android-приложение Tasker - это приложение премиум-класса. Тем не менее, вы можете получить пробную версию, чтобы опробовать процедуру и автоматизировать с ее официального сайта. Существует альтернативное приложение, выполняющее ту же работу за вас, MacroDroid, доступное бесплатно в Google PlayStore. С помощью этого приложения вы можете выбрать трикгер для перемещения файлов на внешнюю карту памяти.
Время переместить ваши изображения и видео файлы на SD-карту, когда вы получите сообщение о заполнении памяти на телефоне Android. Переместить все медиальные файлы на карту памяти вручную - утомительная работа. Лучше всего в этом сценарии назначить задачу для этой работы, и она будет выполнять работу автоматически по заданному расписанию. Вот лучший способ использовать приложение Tasker для перемещения файлов из Android во внешнюю память.