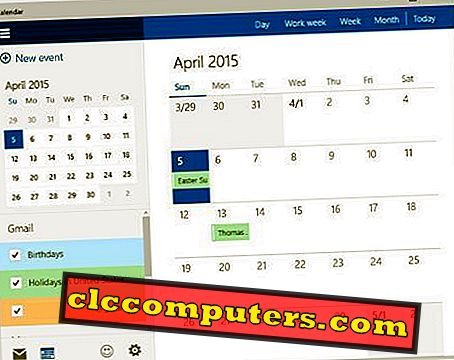Google Home начал поддерживать несколько пользователей, и теперь вы можете добавлять членов своей семьи или друзей на устройство Google Home. После добавления дополнительных учетных записей пользователей на устройстве Google Home члены вашей семьи могут задавать вопросы, выполнять голосовые команды, а Google Home может отвечать более точными ответами пользователей. Перед началом работы с Google Home убедитесь, что основной пользователь, который хочет использовать Google Home, настроил свою учетную запись на Google Home. Пожалуйста, ознакомьтесь с инструкцией от Google, чтобы настроить Google Home в первый раз. Главная страница Google позволяет добавлять дополнительные учетные записи до шести учетных записей в общей сложности на одно домашнее устройство Google.
Теперь просто следуйте инструкциям по добавлению нескольких учетных записей пользователей в Google Home и позвольте членам своей семьи наслаждаться удивительными функциями этого умного динамика.
Шаг 1. Добавление дополнительных учетных записей в Google Home App
Для начала откройте Google Home App из приложения для iPhone или Android, которое вы использовали для настройки Google Home Device ранее. Удостовериться; устройство Android или iOS подключено к тому же WiFi, к которому подключен ваш Google Home.

Откройте приложение Google Home, коснитесь меню приложения Google Home > Управление учетными записями> Добавить учетную запись пользователя . Пожалуйста, переключите Google Home на новую учетную запись пользователя, прежде чем добавлять учетную запись в Google Home. Теперь нажмите на Устройства, чтобы добавить новое устройство в учетную запись пользователя.

Google Home App отобразит карту устройства на следующем экране. На каждой карте устройства вы можете увидеть меню устройства в правом верхнем углу. Нажмите на Меню устройства > Настройки> Свяжите свою учетную запись .
На этом экране вы можете связать новую учетную запись с Google Home. Это научит помощника Google отличать ваш голос от других. Как только вы нажмете на этот желтый пункт меню, вы перейдете к следующему экрану, где вы можете научить Google Assistant свой голос.

Когда вы повторяете каждую команду на экране, Google Home App помечает их как выполненные галочкой. Выполните все эти четыре команды, чтобы перейти к следующему экрану.

Теперь вы закончили преподавать свой голос помощнику Google на этом этапе. Каждый пользователь в вашем доме может повторить одну и ту же процедуру, чтобы научить Google Home голосовать, чтобы получить персонализированный опыт от Google Home.
После выполнения вышеуказанного шага вы можете спросить «ОК, Google, как меня зовут?». Google ответит именем, выбранным из вашей связанной учетной записи Google. Просто на практике посмотрите это видео, в котором Google Home работает хорошо с несколькими пользователями одновременно.
Google Home поддерживает несколько пользователей
На основании учетных записей пользователей Google, Google может проверить трафик на ваше рабочее место; ваш последний альбом воспроизводился в Google home и т. д. Вы можете задать более персонализированные вопросы о вашем будущем календаре, добавить элементы в список покупок и т. д. Если у вас возникнут какие-либо проблемы с учетной записью пользователя, см. эту статью, чтобы восстановить Google Home для Узнай свой голос снова.
Теперь пришло время наслаждаться вашим устройством Google Home с семьей. Добавьте членов своей семьи в Google Home для более персонализированного опыта и получайте удовольствие от Google Home.