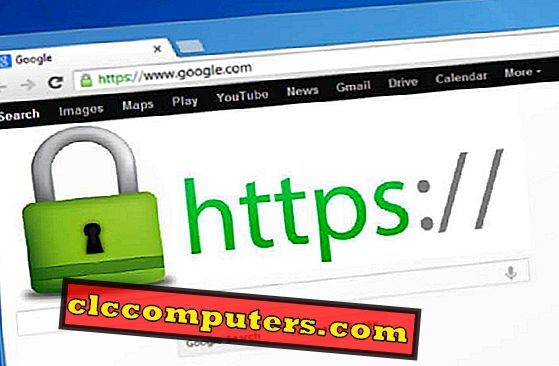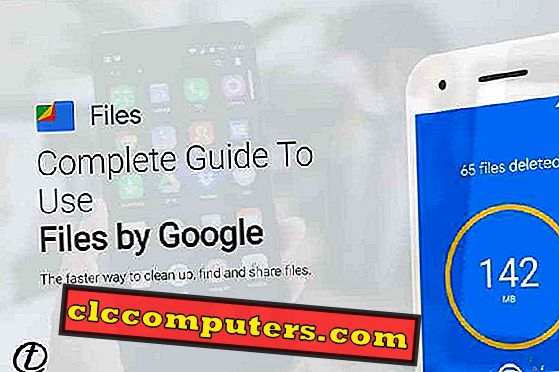Google Family Link, мобильное приложение (доступно как для Android, так и для iPhone), позволяет отслеживать и контролировать использование смартфонов детьми / подростками. Кроме того, Family Link также позволяет вам устанавливать различные виды ограничений в зависимости от возраста ваших детей. Родители, вы ищете решение для контроля активности SmartScreen ребенка, это будет идеальным решением для родительского контроля. Прежде чем мы перейдем к деталям, семейная ссылка Google будет хорошо работать с Android со всеми функциями. Если вы пользователь iOS, вы все равно можете использовать Google Family Link на своем iPhone. Однако для пользователей iOS существует эксклюзивное руководство по родительскому контролю; iOS ScreenTime: полное руководство по родительскому контролю.
Давайте посмотрим, как Family Link поможет вам создать здоровые цифровые привычки для вашей семьи.
содержание
- Как использовать Family Link для родительского контроля?
- Как настроить Family Link на устройстве родителей?
- Как настроить Family Link на устройстве ребенка?
- Как установить родительский контроль в Chrome?
- Как включить безопасный поиск с помощью Family Link?
- Как установить время сна с помощью Family Link?
- Как установить родительский контроль в Google Play?
- Как скрыть приложения, используя Family Link?
- Как контролировать время экрана вашего ребенка?
- Как установить дневные лимиты с помощью Family Link?
- Как заблокировать устройство ребенка с помощью Family Link?
- Как отследить местоположение ребенка с помощью Family Link?
- Семейная ссылка Google: чего не хватает?
Как использовать Family Link для родительского контроля?
Вам будет интересно узнать, как Google Family Link поможет вам снизить зависимость вашего ребенка от смартфонов. Используя Family Link, вы можете управлять настройками следующих служб Google на устройстве вашего ребенка:
- Google Play (приложения, игры, книги, музыка)
- Хром
- Поиск Гугл
Это не конец. В дополнение к этим элементам управления Сервиса Google вы также можете отслеживать местоположение члена вашей семьи, используя ссылку Family. Хорошее облегчение, когда ваши дети выходят на улицу, и вы хотите убедиться, что они в безопасности.
Как настроить Family Link на устройстве родителей?
Только Взрослый может создать семейную группу в Google и добавить в нее других участников. Чтобы продолжить, вы должны загрузить и установить Family Link на свой смартфон. Если вы используете телефон Android, убедитесь, что ваше устройство работает на Android 5.0 или выше. Для iOS у вас должна быть хотя бы iOS 9 или выше. В противном случае Family Link не будет работать на вашем устройстве. Пожалуйста, используйте ссылку на скачивание, приведенную ниже, если у вас еще нет приложения на вашем телефоне.

- Откройте приложение Family Link на вашем телефоне.
- Следуйте инструкциям на экране и выберите учетную запись Google (Gmail), из которой вы хотите создать семейную группу.
- Нажмите кнопку « Далее» . Если вам нужно переключиться на другую учетную запись Google, нажмите « Переключить» . В противном случае нажмите кнопку « Продолжить» .
- Здесь вы увидите сообщение «У вашего ребенка есть учетная запись Google» с двумя вариантами « Да» и « Нет» . Если у вашего ребенка уже есть учетная запись Google, нажмите Да, пропустите шаги, связанные с созданием новой учетной записи. В противном случае нажмите Нет, чтобы создать новую учетную запись Google для вашего ребенка. (В этом примере я нажал кнопку Нет).
- Продолжайте нажимать кнопки « Далее», пока не появится экран под названием « Создать учетную запись Google» . Здесь введите имя и фамилию вашего ребенка и нажмите кнопку « Далее» .
- Затем следуйте инструкциям на экране, чтобы ввести дату рождения, имя пользователя и пароль для учетной записи вашего ребенка.
- Затем вам необходимо ввести платежную информацию (для аутентификации). Как только вы закончите, прочитайте «Родительское согласие» и нажмите кнопку « Согласен» .
- Наконец, вы увидите сообщение «Вы создали учетную запись Google» для X (X - это имя вашего ребенка) с кнопкой « Далее» . (Давайте поговорим об этой кнопке позже)
Теперь вы успешно создали учетную запись Google для вашего ребенка. Затем вам необходимо подключить устройство вашего ребенка к приложению Family Link. Посмотрим, как это сделать.
Загрузите семейную ссылку Google для родителей из PlayStore | Itunes
Как настроить семейную ссылку на устройстве ребенка?
Для устройств ребенка Family Link будет работать хорошо, если версия Android не ниже 7.0 или выше. Несмотря на то, что приложение может работать на устройствах с Android 5.0 или выше, дородовое приложение Google Family Link будет иметь некоторые ограничения. Теперь вам нужно принести устройство ребенка и держать его рядом с устройством родителя.

- Нажмите кнопку « Далее» (шаг 8 предыдущего раздела) на родительском устройстве.
- На устройстве ребенка войдите в учетную запись Google вашего ребенка, используя его / ее имя пользователя и пароль. (Если вы подключили какие-либо другие учетные записи Google, вам необходимо удалить их все. Поскольку приложение позволяет использовать только одну дочернюю учетную запись на устройство).
- Затем на экране отобразится учетная запись Gmail родителя и будет предложено ввести пароль для него. (Это сделано для того, чтобы убедиться, что только родитель имеет доступ к устройству ребенка).
- Затем следуйте инструкциям на экране, чтобы установить приложение Family Link на устройство вашего ребенка.
- Затем на экране будет предложено ввести имя для устройства вашего ребенка. Либо вы можете использовать отображаемое имя по умолчанию, либо вы можете создать собственное имя для устройства.
- Здесь вы увидите экран « Обзор приложений», в котором показан список приложений, не предназначенных для детей. Просто выберите приложения, которые можно разрешить на устройстве вашего ребенка, и нажмите кнопку « Далее» .
- Теперь следуйте инструкциям на экране, чтобы активировать Family Link на устройстве вашего ребенка.
- Наконец, вы попадете на экран « Ваши устройства подключены ».
Теперь вы установили приложение Family Link на оба устройства и также установили соединение между этими устройствами. Затем вам необходимо настроить родительский контроль со своего телефона, чтобы ограничить использование устройства вашим ребенком. Мы увидим это подробно в следующих разделах.
Как установить родительский контроль в Chrome?
Для малышей или маленьких детей вы можете скрыть само приложение Google Chrome, поскольку им не нужно использовать какой-либо браузер. Тем не менее, вы не можете сделать это для больших детей. Вместо этого вы можете установить ограничения на тип контента, к которому они могут получить доступ.

- Откройте приложение Family Link на вашем телефоне.
- Коснитесь значка « Меню» слева и коснитесь имени ребенка.
- Нажмите на опцию «Управление настройками», расположенную чуть ниже имени ребенка.
- Выберите опцию Фильтры в Google Chrome из списка.
- Теперь вы увидите три варианта, как показано ниже:
- а. Разрешить все сайты: без ограничений
- б. Попробуйте заблокировать зрелые сайты: заблокировать весь контент для взрослых.
- в. Разрешить только определенные сайты: Предоставляет доступ только к веб-сайтам из указанного списка.
- Чтобы добавить свои собственные веб-сайты в список (для параметров b и c), коснитесь текста УПРАВЛЯТЬ САЙТАМИ под параметром. Если вам нужно разрешить сайт, нажмите Утверждено. В противном случае нажмите Заблокировано. Нажмите значок «+» и введите URL-адрес веб-сайта, который необходимо разрешить или заблокировать.
Повторите Шаг 6, чтобы добавить много веб-сайтов, как вам нравится. Как только эта опция установлена, ваш ребенок не может получить доступ к любому другому веб-сайту из списка без вашего разрешения.
Как включить безопасный поиск с помощью Family Link?
Иногда этого может быть недостаточно, только если вы установили ограничения в своем браузере. Что произойдет, если в результатах поиска появится какой-либо явный контент? Чтобы избежать этого, включите опцию безопасного поиска на устройстве вашего ребенка.

- Откройте приложение Family Link на вашем телефоне.
- Коснитесь значка « Меню» слева и коснитесь имени ребенка.
- Нажмите « УПРАВЛЕНИЕ НАСТРОЙКАМИ», расположенную чуть ниже имени ребенка.
- Выберите опцию Фильтры в Поиске Google из списка.
- Переключите положение переключателя вправо, чтобы включить безопасный поиск.
Этот фильтр может помочь избежать отображения явного содержимого в результатах поиска.
Как установить время сна с помощью Family Link?
Ваш ребенок играет в игры на своем устройстве перед сном? Не беспокойся Используя Family Link, теперь вы можете легко заблокировать их доступ, установив расписание сна. И вы можете установить другое расписание для всех 7 дней в неделю.

- Откройте приложение Family Link на телефоне и коснитесь значка « Меню» слева. Нажмите на имя ребенка.
- Прокрутите вниз, чтобы найти время ложиться спать и нажмите на текст РЕДАКТИРОВАТЬ.
- Убедитесь, что переключатель «Расписание» переключен вправо и установите время сна на 7 дней в неделю. Если вы не хотите устанавливать время для сна на определенный день, вы можете нажать на кружок в этом ряду, чтобы выключить его. (Вы увидите символ «галочка» на кружке, если время сна установлено. В противном случае оно будет пустым).
- Нажмите « Сохранить» в правом верхнем углу, чтобы сохранить настройки.
Как только время ложиться спать, устройство вашего ребенка заблокируется и не может быть разблокировано без ввода родительского пароля. И, как родитель, если вы хотите дать оправдание или дополнительное время, вы можете использовать пароль, чтобы продлить время. Пароль можно получить из приложения Family Link на устройстве Родителя.
Как установить родительский контроль в Google Play?
В зависимости от возраста вашего ребенка вы можете установить ограничения на тип контента, который можно загружать или покупать в Google Play. Посмотрим, как это сделать.

Установить родительский контроль на приложения и игры для Android
- Откройте приложение Family Link .
- Выберите ребенка и нажмите УПРАВЛЕНИЕ НАСТРОЙКАМИ .
- Теперь нажмите на пункт « Управление» в Google Play .
- Нажмите Приложения и игры из списка. Здесь вы найдете 5 различных ограничений в зависимости от возраста. (3+, 7+, 12+, 16+, 18+). Выберите вариант в зависимости от возраста вашего ребенка.
Теперь ваш ребенок может видеть только соответствующие приложения в Google Play Store. Однако это ограничение не будет блокировать доступ к приложению, если оно посещается напрямую с помощью браузера.
Установите Родительский контроль для фильмов на Android.
Если вы хотите ограничить тип фильмов, которые смотрят ваши дети, вы можете управлять ими через приложение семейной ссылки Google. Вы можете установить ограничения на фильмы, которые разрешены для ваших детей, на основе рейтинга фильмов.
- Перейдите к элементам управления в Google Play . (Выполните шаги 1 и 2 из приведенного выше раздела)
- Нажмите Фильмы из списка.
- Выберите один из рейтингов (U, UA, A, S, Разрешить все) из списка. U считается наиболее ограничительным вариантом.
Возрастное ограничение для рейтингов фильмов зависит от вашей страны, поэтому при выборе или ограничении категории фильмов на этой основе следует соблюдать осторожность.
Установить родительский контроль для книг и музыки
Как родитель, вы не хотите, чтобы ваши дети получали доступ к явному контенту из раздела книги / музыка. Просто включите ограничение в обоих разделах, чтобы ограничить содержимое, которое они могут видеть.
- Перейдите к элементам управления в Google Play . (Выполните шаги 1 и 2 из раздела « Приложения и игры »)
- Нажмите Книги и переключите положение переключателя вправо.
- Вернитесь к экрану управления, нажав кнопку со стрелкой назад . Теперь нажмите « Музыка» и переключите положение переключателя вправо.
Теперь ваши дети больше не смогут получить доступ к явному контенту из раздела книг и музыки.
Установить родительский контроль для загрузок и покупок приложений для Android
Вы не хотите, чтобы ваши дети покупали игры и вкладывали деньги в цифровые активы. Вы можете использовать Family Link, чтобы установить ограничения не только для покупок, но и для бесплатных загрузок.
- Откройте приложение Family Link, коснитесь значка « Меню» и выберите ребенка.
- Нажмите УПРАВЛЕНИЕ НАСТРОЙКАМИ -> Элементы управления в Google Play .
- Нажмите на текст « Требовать одобрения», расположенный в разделе « Закупки и загрузки» .
- Теперь вы увидите четыре варианта :
- Весь контент : ваш ребенок нуждается в вашем одобрении даже для загрузки бесплатного приложения.
- Все покупки с использованием метода семейной оплаты : только оплаченные покупки требуют вашего одобрения.
- Только покупки в приложении : вам нужно одобрить только покупки в приложении, сделанные вашим ребенком.
- Не требуется одобрение : нет ограничений
В зависимости от уровня зрелости и возраста вашего ребенка, вы можете выбрать правильный вариант, основываясь на поведении ваших детей и весе вашего кошелька !.
Как скрыть приложения, используя Family Link?
Как правило, набор встроенных или стандартных приложений устанавливается на любой смартфон. Кроме того, если вы передали старое устройство ребенку, то на устройстве могут быть дополнительные приложения. Тем не менее, большинство из этих приложений не будут полезны для ваших детей. Чтобы убрать беспорядок в приложениях, вы можете скрыть эти приложения, чтобы ваши дети не возились с приложениями.

- Откройте приложение Family Link на телефоне и коснитесь значка « Меню» слева. Нажмите на имя ребенка.
- Нажмите на опцию «Управление настройками», расположенную чуть ниже имени ребенка.
- Выберите опцию Приложения Android из списка.
- Теперь вы увидите две вкладки под заголовком « Разрешено» и « Заблокировано» . Если вам нужно заблокировать приложение, переместите его из Разрешено в Заблокировано, нажав на это приложение. Затем установите переключатель «Разрешить приложение» в положение ВЫКЛ. Аналогично, если вы можете сделать то же самое, чтобы разрешить приложение, переместив его из заблокированного в разрешенное. В этом случае вам необходимо переключить положение переключателя вправо.
Теперь приложения, перечисленные в разделе «ЗАБЛОКИРОВАНО», больше не будут отображаться на устройстве вашего ребенка. Нет больше беспорядка приложений на телефоне ваших детей. Вы можете отменить действия, описанные выше, если вы хотите получить какие-либо приложения, которые вы отключили с устройства Kids.
Как контролировать время экрана вашего ребенка?
С помощью приложения Family Link на своем устройстве вы можете увидеть, как ваш ребенок использует устройство Android / iOS. Например, вы можете узнать список приложений и время, проведенное вашим ребенком за день. Вы можете просмотреть Ежедневный / Еженедельный / Ежемесячный отчет.

- Откройте приложение Family Link на телефоне и коснитесь значка « Меню» слева. Нажмите на имя ребенка.
- Прокрутите вниз, чтобы просмотреть сегодняшнюю активность . Нажмите кнопку БОЛЬШЕ, чтобы просмотреть отчеты об активности за неделю / месяц.
Вы можете иметь этот удобный отчет в любое время на родительском устройстве. На основании этого отчета вы можете узнать, какие приложения у вашего ребенка вызывают привыкание, и сколько времени они потратили на эти приложения. Настало время ограничить приложения, вызывающие привыкание, и перейти к определенным временным ограничениям.
Как установить дневные лимиты с помощью Family Link?
Family Link не предоставляет возможность устанавливать ограничения по времени для отдельных приложений. Однако вы можете установить дневной лимит времени, чтобы ваш ребенок мог использовать устройство только в течение указанного промежутка времени. Например, если вы установили 2 часа, то ваш ребенок может использовать устройство только в течение 2 часов в этот день.

- Откройте приложение Family Link на телефоне и коснитесь значка « Меню» слева. Нажмите на имя ребенка.
- Прокрутите вниз, чтобы найти Дневной лимит, и коснитесь текста ИЗМЕНИТЬ ЛИМИТЫ.
- Убедитесь, что переключатель «Расписание» переключен вправо и установите дневной лимит на 7 дней в неделю. Если вы не хотите устанавливать ограничение на определенный день, вы можете нажать на кружок в этом ряду, чтобы отключить его. (Вы увидите символ «галочка» на кружке, если установлен лимит времени. В противном случае он будет пустым).
- Нажмите « Сохранить» в правом верхнем углу, чтобы сохранить настройки.
Как только дневной лимит времени будет достигнут, устройство вашего ребенка будет заблокировано и не может быть разблокировано без ввода родительского пароля. (Пароль можно получить из приложения Family Link на устройстве Родителя)
Как заблокировать устройство ребенка с помощью Family Link?
Family Link предоставляет удобную функцию для удаленной блокировки устройства вашего ребенка. Например, если ваш ребенок сделал что-то сумасшедшее, и вы недовольны этим, вы можете просто заблокировать его / ее устройство с телефона. Или вы хотите подумать о каком-нибудь семейном времени или времени «на экране». довольно классный вариант? Правильно.

- Откройте приложение Family Link на телефоне и коснитесь значка « Меню» слева. Нажмите на имя ребенка.
- Прокрутите вниз, чтобы найти имя устройства вашего ребенка. Под текстом Unlocked вы увидите кликабельный текст LOCK NOW . Нажмите на этот текст, чтобы заблокировать устройство вашего ребенка. По умолчанию устройство будет заблокировано до окончания времени сна.
- Если вам нужно разблокировать устройство до этого, просто нажмите текст разблокировать. И устройство будет немедленно разблокировано.
Помните, что вы можете заблокировать / разблокировать устройство вашего ребенка только с вашего телефона. Это очень хорошее решение, чтобы дать вашим детям немного времени на отдых и держать их подальше от синего света.
Как отследить местоположение ребенка с помощью Family Link?
Вы можете легко отслеживать местоположение устройства вашего ребенка, если вы включите общий доступ к местоположению в Family Link. Иногда дети будут искать свои телефоны, не зная, где они хранят то же самое. В течение этого времени вы можете использовать эту опцию для отслеживания устройства вашего ребенка. Однако для этого вам нужно включить разделение местоположения.

- Откройте приложение Family Link на телефоне и коснитесь значка « Меню» слева. Нажмите на имя ребенка.
- Выберите и коснитесь опции Местоположение из списка.
- Переключите положение переключателя с названием « Посмотрите местоположение вашего ребенка справа». Затем нажмите кнопку ВКЛЮЧИТЬ .
- Нажмите стрелку назад на следующих экранах, чтобы вернуться на главный экран. Теперь вы можете увидеть местоположение устройства вашего ребенка.
Если у вас более одного ребенка, повторите описанную выше процедуру, чтобы включить совместное использование местоположения для всех них. Это очень удобно, когда вы, ребята, отправляетесь на семейный отдых.
Семейная ссылка Google: чего не хватает?
Несмотря на то, что Google Family Link предоставляет множество опций для установки ограничений на устройство ребенка и отслеживания их использования, я нахожу несколько ограничений. (как родитель)
- Вы не можете добавить более одной дочерней учетной записи на устройство. т.е. если у вас двое детей, вам нужно два отдельных устройства для них. Разве это не дорого?
- Если устройство ребенка блокируется по истечении определенного срока, вам необходимо ввести родительский код доступа. Чтобы получить код доступа, вам нужно открыть приложение Family Link на вашем телефоне. Почему родитель не может разблокировать устройство, используя собственный пароль?
- После ввода родительского пароля для разблокировки устройства ограничения по времени удаляются до конца дня. Вместо этого было бы неплохо продлить срок на 15, 30 или 60 минут.
Вы использовали приложение Google Family Link? Помогло ли это улучшить родительский контроль? Пожалуйста, поделитесь своими мыслями в комментариях.