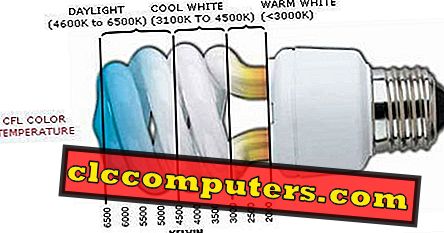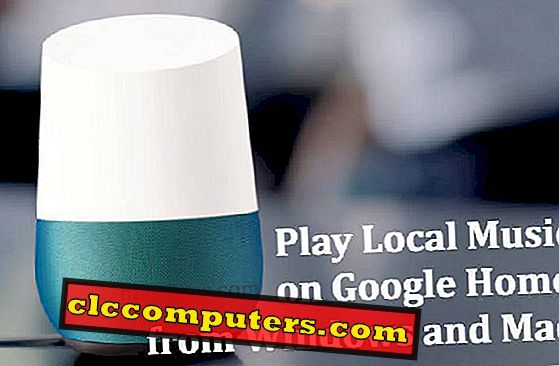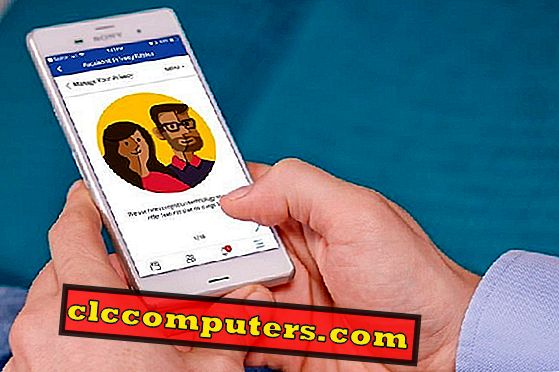Windows 8 запускается с множеством интересных и продвинутых функций. Тем не менее, наиболее требовательной функцией для операционной системы Windows 8 является меню «Пуск», такое как Windows 7 или старые версии. Если вы уже начали играть с Windows 8, вы понимаете, что Windows 8 содержит больше функций и удобных меню по сравнению со старыми версиями.

Windows 8 оснащена большим количеством меню, доступ к которым можно получить с помощью щелчка левой / правой кнопкой мыши, пролистывания влево / вправо на сенсорной панели или экране планшета. Давайте рассмотрим наиболее полезные меню Windows 8 в этом посте, которые могут быть полезны.
Меню WinX: Если вы щелкнете правой кнопкой мыши в левом нижнем углу, вы можете получить большинство пунктов меню, таких как «Выполнить», «Диспетчер задач», «Диспетчер устройств», «Программы и компоненты» и т. Д. Вы также можете получить доступ к этому меню, используя « Win + X». " горячая клавиша.

Если вы хотите настроить это меню, вы можете легко добавить ярлыки или удалить списки из групповых папок (сверху вниз в меню), перейдя в расположенное ниже место.
C: \ Users \ имя_пользователя \ AppData \ LocalMicrosoft \ Windows \ WinX
Вы можете легко добраться до этого места, введя appdata в диалоговом окне RUN и нажав Enter.
Меню Charm: Windows 8 Charms Menu отображает значки «Настройки», «Устройства», «Пуск», «Поделиться» и «Поиск». Вы должны провести пальцем по правому нижнему углу экрана на сенсорном экране или сенсорной панели, чтобы открыть это меню. Или вы можете использовать Win + C, чтобы вызвать меню Windows 8 Charms.

Запуск приложений: Вы можете вызвать боковую панель в левой части, которая показывает миниатюру запущенных приложений. Вы должны провести пальцем от левого края сенсорного экрана напрямую или с помощью сенсорной панели, чтобы открыть эту боковую панель. Вы можете нажать на любое приложение, чтобы переключиться, или нажмите значок внизу, чтобы вернуться на начальный экран. Используйте комбинацию клавиш Win + D для переключения на настольное приложение в Windows 8.

Снимки экрана: В Windows 8 представлен более простой способ сохранения снимка экрана в файл изображения. Нажмите одновременно кнопку Windows и PrtScrn, и это сохранит ваш экран в виде файла PNG в папке «Снимки экрана» в библиотеке «Изображения».