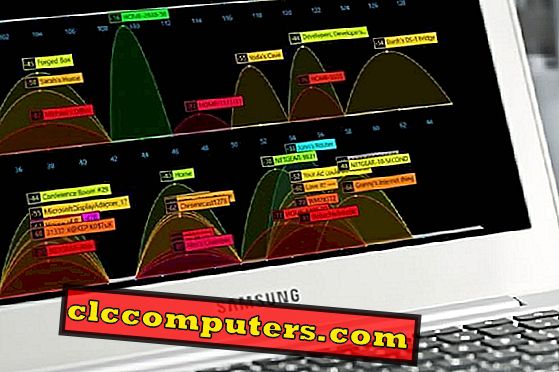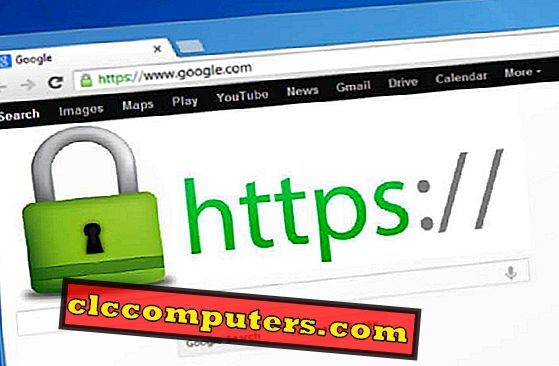Microsoft Launcher, который ранее был Arrow Launcher, является популярным пакетом интерфейса Android среди других наиболее популярных, включая Nova Launcher и Google Pixel Launcher. Большинство людей, которые полагаются на другие программы запуска, похоже, не дают попробовать Microsoft Launcher. Microsoft Launcher на Android действительно круто, говорят многие пользователи.
Вот полное руководство, чтобы начать работу с Microsoft Launcher на Android.
- Как получить Microsoft Launcher на Android?
- Как войти в свою учетную запись Microsoft из панели запуска?
- Как сменить обои на Microsoft Launcher?
- Как сделать резервную копию / восстановить настройки запуска?
- Как настроить домашний экран?
- Как установить и использовать пользовательские пакеты значков в Microsoft Launcher?
- Как использовать жесты запуска?
- Как использовать график активности в Microsoft Launcher?
- Как включить значки уведомлений на значках?
- Как отслеживать использование смартфона с помощью Microsoft Launcher?
- Как использовать встроенный голосовой помощник Cortana в Microsoft Launcher?
- Несколько дополнительных советов
- Как сбросить изменения в Microsoft Launcher?
Как получить Microsoft Launcher на Android?
Microsoft Launcher доступен для смартфонов Android через Google Play Store. Если вы были предыдущим пользователем Microsoft Arrow Launcher, то теперь это Microsoft Launcher . Если ваш существующий Arrow Launcher не выходил в обновления Play Store в течение нескольких месяцев, пришло время сделать это. Microsoft Launcher совершенно другой и стоит использовать.
Вы также можете выбрать APK- файл приложения на сторонних веб-сайтах, если версия Play Store не отображается для вашего региона. Вы можете получить их с таких сайтов, как APKMirror . Microsoft Launcher не похож на интерфейс домашнего экрана Windows 10 на телефонах Windows 10. Компания разработала его исключительно для Android-подобной среды.
Также читайте: 4 лучших приложения для Android, чтобы максимально использовать возможности вашего смартфона
Как войти в свою учетную запись Microsoft с помощью Launcher?
Когда вы используете Microsoft Launcher или даже какие-либо продукты Microsoft, было бы лучше войти в систему, используя свою учетную запись Microsoft. Если у вас есть учетная запись Microsoft на ПК с Windows, вы можете просто войти в нее. Это принесет много преимуществ, включая синхронизацию календарей и задач по сравнению со встроенным Cortana.
Вот полное руководство по входу в Microsoft Launcher с использованием вашей учетной записи Microsoft.

- Откройте приложение Microsoft Launcher из своего ящика приложений.
- Нажмите « Начать» и продолжить выбор обоев.
- Нажмите « Добавить учетную запись Microsoft ».
- Войдите в систему, используя свою учетную запись, и нажмите « Далее» . Вы готовы!
Если вы пропустили эту часть и используете Microsoft Launcher, вы можете войти в систему, используя метод ниже.
- Долгий тап на домашнем экране лаунчера.
- Выберите Настройки запуска .
- Прямо над опцией Резервное копирование и восстановление коснитесь логотипа Microsoft.
- Нажмите Войти в учетную запись Microsoft .
Теперь вы можете войти в систему, используя свою учетную запись Microsoft в Microsoft Launcher.
Как поменять обои на Microsoft Launcher?
Ну, это не должно быть здесь, но это не так, как в любом другом лаунчере. Итак, если вам трудно сменить обои на Microsoft Launcher, по сравнению со стоковыми, вот как.

- Перейти на домашний экран вашего смартфона.
- Длительное нажатие на свободную область экрана.
- В появившемся окне выберите « Обои» .
- Нажмите Выбрать обои .
- Выберите обои из коллекции. Вы можете выбрать из галереи, изображений Bing или стоковые изображения Microsoft Launcher в качестве обоев.
- Вы также можете выбрать ежедневные обои Bing в качестве фона домашнего экрана. Это покажет вам случайные изображения слайд-шоу каждый день.
- Выберите, хотите ли вы поместить изображение на главный экран или экран блокировки .
После выбора обоев вы увидите изображение в качестве фона для домашнего экрана или экрана блокировки (по вашему выбору).
Как сделать резервную копию / восстановить настройки Launcher?
Поскольку Microsoft требует от вас входа в систему с использованием своей учетной записи, она использует это для резервного копирования настроек . Настройки параметров резервного копирования и восстановления в облаке очень полезны при переустановке приложения. Он может быть восстановлен и применен для возврата к старому состоянию в случае случайного удаления. Кроме того, вы можете перенести настройки программы запуска с одного смартфона на другой, используя этот простой метод.
Вот как сделать резервную копию и восстановить настройки на Microsoft Launcher.

- Длительное нажатие на главном экране и выберите Настройки .
- Нажмите Резервное копирование и восстановление .
- Выберите Резервное копирование Microsoft Launcher для резервного копирования всех настроек в облако.
- Если вы хотите вернуться к старому сохраненному состоянию, нажмите « Восстановить Microsoft Launcher» . Затем вы можете выбрать файл резервной копии.
Как настроить домашний экран?
Настройка главного экрана в Microsoft Launcher - сложная, но самая интересная часть. Вы можете настроить Microsoft Launcher так, чтобы экран вашего смартфона выглядел профессионально или стильно. Это сделано для обоих и прост в обращении. Вот как настроить главный экран Microsoft Launcher на Android.
- Откройте Launcher действия, нажав на главном экране.
- Выберите Настройки .
- Открыть Персонализация .
Там вы можете найти множество опций, которые вы можете использовать, чтобы настроить внешний вид главного экрана вашего Android-интерфейса. Настройки будут действовать с Microsoft Launcher на Android. Вот некоторые из параметров настройки.
Цвет темы
Опция темы в окне настройки из настроек Microsoft Launcher позволяет вам выбрать цвета фона по умолчанию. Доступно в основном три варианта: Темный, Светлый и Прозрачный . Темный режим добавит серый или пепельный цвет в окно настроек программы запуска, виджеты и другие элементы по умолчанию. Кроме того, вы получите твердый фон на определенных окнах. То же самое и с режимом Light.

Однако, если вы выберете прозрачный, вы сможете использовать функцию полупрозрачного пользовательского интерфейса, которая в настоящее время работает в операционной системе Windows 10 для ПК. С того же экрана вы можете переключать прозрачность окна, непрозрачность оттенка фоновой темы и т. Д.
Папки приложений

Нажав на параметр « Папки приложений» в разделе «Персонализация», вы можете легко изменить настройки папок для Microsoft Launcher на Android. Вы можете выбирать между формами и типами папок приложения (доступны скругленный квадрат и круг).
Домашний экран
Если вы хотите изменить макет своей домашней страницы, добавить больше элементов и полностью отличать ее от того, что есть, вам нужно войти в меню главного экрана. Из этого вы можете выполнять различные действия для включения / выключения функций, установки верхнего и нижнего колонтитула, значков и т. Д. Ниже приведены некоторые из доступных ключевых параметров, которые можно использовать в меню редактирования главного экрана .

- Настройка значков приложений и макета. Вы можете выбрать, сколько приложений должно быть указано в одной строке как по горизонтали, так и по вертикали. Кроме того, можно изменить размер значков приложений, закрепить приложения наверху и т. Д.
- Скрыть имена приложений / папок: вы сможете изменить метки или скрыть имена во время отображения на главном экране.
- Вертикальная прокрутка: это откроет вам ящик приложения при прокрутке вверх или вниз на главном экране.
- Скрытые приложения. Вы можете скрыть приложения из панели приложений и легко получить к ним доступ из этого раздела.
Док
Microsoft Launcher имеет основной раздел док-станции главного экрана для размещения важных значков, таких как контакты, сообщения и т. Д. Вы можете внести изменения в настройки раздела Dock. Вы также можете отключить док-станцию на домашнем экране, отключив кнопку переключения напротив опции Dock .

Прокручивая вниз, вы можете выбрать тип вещей, которые вы хотели бы поместить в док в нижнем ряду, и это могут быть виджеты, панель поиска или приложения. Столбцы док-станции определяют количество приложений, которые будут перечислены в строке. Если вы хотите изменить значки док-станции по умолчанию, коснитесь параметра Значки док-станции.
Как включить значок уведомления?
Значок уведомления на значках был введен многими программами запуска, включая Nova Launcher несколько лет назад. С новым обновлением Microsoft также поддерживает то же самое, и вы можете использовать ту же функцию аналогичным образом. Он покажет вам точки или значки над значком приложения, чтобы представить количество ожидающих уведомлений. Вот как включить значок уведомления в Microsoft Launcher.

- Коснитесь значка « Настройки запуска» на главном экране или нажмите и удерживайте экран и выберите « Настройки» .
- Введите вариант персонализации .
- Выберите значки уведомлений внизу
- Выберите стиль значка ( Count или Dot ).
- Выберите, какие приложения могут отображать значки уведомлений.
- Вернитесь на домашнюю страницу, чтобы увидеть обновленные настройки.
Как установить и использовать пользовательские пакеты значков в Microsoft Launcher?
Как и большинство других программ запуска на рынке, Microsoft Launcher также позволяет использовать значки сторонних приложений. По сути, почти на всех смартфонах Android установлен набор значков приложений по умолчанию. Таким образом, большинство из них будет в форме по умолчанию, как разработчики предоставляют с запасом. Поэтому, если вы хотите изменить параметр значка, вам нужно будет изменить приложение запуска по умолчанию.
Когда вы используете Microsoft Launcher на Android, он переключит все по умолчанию в стиль Microsoft Launcher. Но он по-прежнему позволяет включать сторонние пакеты значков приложений. Вот как получить и использовать пользовательские пакеты значков в Microsoft Launcher.

- Перейдите в Google Play Store и установите любой из доступных пакетов значков.
- Откройте настройки Microsoft Launcher.
- Нажмите « Персонализация» .
- Прокрутите вниз и выберите Icon Packs внизу.
- Выберите из списка приложений, отображаемых во всплывающем окне.
После установки Launcher будет перезагружен, и изменения немедленно отобразятся.
Также читайте: 5 лучших тем для Android и индивидуальные приложения Icon Pack
Как использовать Launcher Gestures?
Некоторые производители Android- смартфонов добавляют несколько жестов на свои смартфоны, которые предназначены только для моделей. Таким образом, не все пользователи смартфонов Android не могут иметь одинаковые или похожие жесты на своих устройствах. Тем временем Microsoft Launcher предоставляет различные функции жестов, которые позволяют выполнять множество действий. Следующие шаги помогут вам включить функции жестов в панели запуска.

- Откройте « Настройки запуска» с домашней страницы.
- Нажмите Жесты .
В окне вы можете увидеть набор жестов, таких как пролистывание вверх, пролистывание вниз, двойное касание, касание двумя пальцами и т. Д. Коснитесь каждого из них и установите соответствующие действия, которые необходимо выполнить.
Как использовать хронологию активности в Microsoft Launcher?
Вы должны быть знакомы с функцией временной шкалы использования, если вы являетесь активным пользователем Windows 20. Microsoft включила эту функцию в прошлогоднее обновление для пользователей ПК с Windows 10 . Это позволяет вам проверить временную шкалу использования и прокрутить предыдущие версии каждого интерфейса приложения, которым вы были. Таким образом, вы можете даже открыть файлы, которые вы открыли в последнее время, изучить использование приложений и т. Д.
В случае Microsoft Launcher, Microsoft напрямую внедряет то же самое в приложение запуска . Вам необходимо предоставить приложению разрешение на доступность, и оно будет записывать и показывать временную шкалу на весь день.

- Откройте настройки Launcher в Microsoft Launcher.
- Коснитесь пункта меню « Ваш канал» .
- Переключите на Feed, а затем на Timeline в конце.
Вы можете получить доступ к временной шкале из ленты, прокручивая слева направо на главном экране. Там вы можете найти предыдущие действия на вкладке Временная шкала.
Как отслеживать использование вашего смартфона с Microsoft Launcher?
Вы когда-нибудь отслеживали использование смартфона с помощью некоторых нативных опций? Что ж, Google недавно выпустил Digital Wellbeing для пользователей смартфонов Android Pie . Поскольку для более старых версий нет альтернативного метода, вы можете использовать функцию « Время экрана» в Microsoft Launcher. Это также часть окна ленты, как временная шкала .

- Откройте меню настроек Launcher .
- Выберите ваш канал .
- Включите Feed и Glance .
- Нажмите опцию Glance для расширенного просмотра.
- Из списка включите время экрана.
- Предоставьте приложению необходимые разрешения .
У вас все настроено, и вы можете найти экран вовремя на вкладке Glance в окне Feed.
Как использовать встроенный Cortana Voice Assistant в Microsoft Launcher?
Microsoft в последнее время распространяла Cortana ap отдельно (и до сих пор делает). К счастью, теперь они поставляют его вместе с Microsoft Launcher. Приложение запуска имеет встроенную функцию Cortana Voice Assistant, которая может обрабатывать все, что может делать автономный Cortana. Вот как настроить и использовать встроенный Cortana на Microsoft Launcher.

- Войдите в панель настроек Microsoft Launcher.
- Нажмите Кортана.
- Выберите регион страны и язык для помощника Cortana.
- Включите Слушайте «Эй, Кортана».
- Также включите Использовать Cortana для голосового ввода и поиска .
Теперь вы можете использовать встроенный сервис Cortana на базе Microsoft Launcher для Android.
Некоторые дополнительные советы
Смотрите, если вы изучили все учебники, упомянутые выше, вы почти охватили все аспекты Microsoft Launcher. Несмотря на это, в случае, если вы получите максимальную отдачу от запуска, вот несколько быстрых советов, с которыми вы можете пойти.
- Перейдите в Настройки запуска> Поиск, чтобы выбрать поисковую систему и браузер по умолчанию при использовании виджета панели поиска на главном экране.
- Если вы чувствуете, что пользовательский интерфейс падает или заикается, перейдите в Параметры запуска> Общие параметры> Перезапустить Microsoft Launcher, чтобы перезапустить весь пользовательский интерфейс.
- Если вы хотите получать почтовые оповещения и уведомления в календаре от почты через Microsoft Launcher на Android, перейдите в Настройки запуска> Cortana> Подключенные службы> Gmail . И тогда вы можете войти и подключить свою учетную запись Google.
Как сбросить изменения в Microsoft Launcher?
Одним из основных достижений пусковых установок Android является их настраиваемость. То же самое можно сделать с Microsoft Launcher, и вы даже можете сделать это намного дальше от стандартной версии пользовательского интерфейса. Однако, в какой-то момент, если вы что-то делаете неправильно, становится трудно изменить порядок вещей. Но есть кнопка сброса на Microsoft Launcher. Таким образом, вы можете вернуться к нормальному дизайну пользовательского интерфейса, из того, что вы изменили.

- Откройте настройки Microsoft Launcher.
- Нажмите Резервное копирование / Восстановление.
- Выберите Сбросить опцию Microsoft Launcher .
- Нажмите, чтобы подтвердить и дождаться его сброса.
Если для этой цели вы уже используете другой модуль запуска, самое время попробовать Microsoft Launcher.