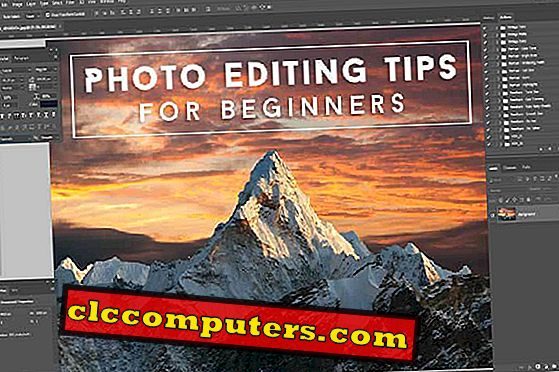После того, как вы переключитесь с ПК на MAC, вы, вероятно, захотите перенести файлы с одного на другой. Самый простой способ передачи этих файлов - через WiFi. Нет необходимости в дополнительных кабелях или оборудовании, необходимом для передачи больших файлов между Mac и Windows, если оба компьютера находятся в одной сети или имеют доступ к Интернету.
В этой статье описываются способы передачи больших файлов между Mac и Windows через WiFi с использованием бесплатных облачных сервисов, сети WiFi и флэш-накопителя или жесткого диска.
Передача файлов между Windows и MAC с помощью облачных дисков
Лучшее и бесплатное решение для передачи файлов - использование облачного сервиса. Если вы не разбираетесь в технологиях, вместо того чтобы выполнять настройку сети, эти облачные приложения просты в использовании. Большинство облачных сервисов, таких как Dropbox, Google Drive, SkyDrive и т. Д., Доступны как для MAC, так и для ПК. Эти облачные диски передачи являются наиболее надежным методом и не требуют дополнительного оборудования.
Используя облачные сервисы для передачи файлов, вы можете установить приложения Windows и MAC в своей системе и копировать файлы с жесткого диска (системного жесткого диска Windows) на облачный диск. После того, как вы перетащите или скопируете и вставите файлы на облачный диск, эти файлы будут синхронизированы с вашей второй системой. Во второй системе (MAC) вы можете копировать синхронизированные файлы с облачного диска на системный жесткий диск, чтобы обеспечить локальную копию на системном жестком диске.
Dropbox является одним из лучших решений для накопителей, доступных с поддержкой нескольких платформ как для ПК, так и для смартфонов. Dropbox предлагает 2 ГБ свободного места, и большую часть времени вы можете удалять файлы после передачи, чтобы освободить место на облачном диске. Вы можете заработать до 18 ГБ по рефералу и доступны практически на всех платформах, которые можно скачать с сайта DropBox.
Google Drive, напрямую от Google, также поддерживает и синхронизирует файлы между Windows PC и Mac. Google Drive хранит файлы размером до 10 ГБ и предлагает 15 ГБ свободного места. Вам нужна только действительная учетная запись Gmail, и вы можете установить приложения на свой ПК и систему MAC для обмена файлами. Вы можете загрузить приложение Google Drive с веб-сайта Google Drive.
SkyDrive - это облачный сервис от Microsoft, предлагающий программное обеспечение для MAC и Windows для установки и обмена файлами. Вы можете обмениваться фотографиями, документами и другими важными файлами между MAC и ПК с помощью SkyDrive. Этот диск предлагает 7 ГБ свободного места и загружается с веб-сайта SkyDrive.
Передача файлов между Windows и Mac через сеть
Следующее решение, если у вас есть домашняя сеть, - это передача файлов между Windows и Mac по сети. Перед началом убедитесь, что обе системы находятся в одной сети. Вы не можете передавать файлы удаленно с одного компьютера на другой. Обе машины должны находиться в одной сети для передачи файлов друг другу. В приведенном ниже примере демонстрируется ПК с Windows в качестве хоста, и первым шагом является включение общего доступа к файлам в Windows. Этот процесс может немного отличаться в зависимости от используемой операционной системы Windows.
- Windows 10: Панель управления> Сеть и Интернет> Центр управления сетями и общим доступом> Расширенные настройки общего доступа> Общий доступ к файлам и принтерам> Включить общий доступ к файлам и принтерам.
- Windows 7: Панель управления> Центр управления сетями и общим доступом> Выберите «Параметры домашней группы и общего доступа»> «Изменить дополнительные параметры общего доступа»> нажмите «Включить общий доступ к файлам и принтерам».
- Windows Vista: Панель управления> Центр управления сетями и общим доступом> Раскройте раскрывающийся список «Общий доступ к файлам»> нажмите «Включить общий доступ к файлам и принтерам».
- Windows XP: Панель управления> дважды щелкните Мастер настройки сети и запустите его.
Как только ваш ПК с Windows будет готов для обмена файлами, следующим шагом будет подключение Mac к Windows. Прежде чем начать, убедитесь, что следовали все настройки на ПК с Windows, как мы указали выше. Также убедитесь, что оба устройства подключены к одной сети. Теперь откройте окно Finder на MAC, на левой панели под «Shared» вы можете увидеть общие машины. Выберите имя машины Windows и нажмите, чтобы открыть папку. Вы можете перетаскивать файлы в эту папку для обмена между MAC и Windows.

Если вы не видите Windows-машину на MAC-искателе, нажмите Finder> Перейти> Подключиться к серверу (Command + K) . Введите префикс smb:// а затем IP-адрес или имя хоста компьютера с Windows. (например, smb://192.168.1.101 или smb://windowspc ).
Флэш-накопители USB для передачи файлов между Mac и Windows
Поскольку USB-накопители являются простым и портативным решением, мы можем начать с USB-накопителей для передачи файлов. Флэш-накопители доступны в диапазоне от 16 до 256 ГБ по очень низкой цене. Пожалуйста, ознакомьтесь с быстрой передачей USB 3 USB SanDisk флешка от Amazon, которая поддерживает передачу до 5 раз быстрее (90 МБ / с), чем стандартные USB 2.0 диски. USB-накопители, по умолчанию отформатированные в FAT32, совместимы как с Mac, так и с Windows. Два недостатка этого формата заключаются в том, что FAT32 поддерживает максимальный размер файла в 4 ГБ, а формат FAT 32 более подвержен ошибкам диска и не обеспечивает безопасности. Мы настоятельно рекомендуем этот метод для временной передачи файлов.
Используйте переносные жесткие диски для передачи файлов
Несмотря на то, что жесткие диски являются единовременным вложением, вы можете положиться на эти диски для передачи больших файлов между ПК и Mac. Вы можете иметь переносные жесткие диски с портом USB для передачи файлов между Mac и Windows. Портативные диски имеют различную емкость хранения в терабайтах, как обычный жесткий диск, а также твердотельные накопители. По сравнению с обычными жесткими дисками SSD работают быстрее, и мы уже перечислили пару лучших внешних SSD. При использовании портативного жесткого диска обязательно отформатируйте жесткий диск FAT32, чтобы получить доступ как для Mac, так и для системы Windows. Жесткие диски легко доступны на рынке, что обеспечивает совместимость с обеими ОС и некоторым дополнительным программным обеспечением. Вы можете получить жесткий диск Seagate Slim USB 3 2 ТБ от Amazon за 69, 99 долларов.
NAS поддерживает жесткие диски для передачи файлов
Теперь вы можете подключить внешний жесткий диск как часть вашей домашней сети. Цена на жесткий диск снижается, а объем памяти на рынке растет в терабайтах. Существует два умных решения использовать жесткий диск для передачи файлов. Во-первых, это зависит от устройств NAS (Network Attached Storage), которые немного дорогие, но очень надежное решение.
Существует одно хранилище WD 4TB My Cloud для персональных сетей от Amazon объемом 4 ТБ, которое можно купить у Amazon за 167, 00 долларов США. Эти жесткие диски поставляются со встроенной сетевой картой и напрямую подключаются к домашней сети и передают файлы между всеми устройствами в одной сети. Второе недорогое решение - купить WiFi-маршрутизатор с USB-портом (двухдиапазонный маршрутизатор Asus с USB от Amazon за 69, 00 долларов США). Этот USB-порт маршрутизатора можно использовать для подключения внешнего жесткого диска к домашней сети. Вы можете использовать это руководство для подключения внешнего жесткого диска к домашней сети через WiFi.
Передача файлов между Mac и Windows по электронной почте
Передача файлов по электронной почте не требует дополнительной настройки или знаний. Тем не менее, мы рекомендуем это как наименьшее решение для передачи файлов. Вы можете отправить вложение электронной почты с одного компьютера, открыть письмо на втором компьютере и загрузить прикрепленный файл. К электронным письмам можно прикреплять файлы большого размера в ГБ. Тем не менее, электронные письма все еще не предлагают передачу больших файлов, таких как облачные погружения или передача SMTP. Пожалуйста, отправьте наше решение по электронной почте БОЛЬШОЙ файл-вложение для тех, кто хочет передать большие файловые вложения.
Смартфоны как флешки для передачи файлов
Даже вы можете использовать свой iPhone в качестве портативного диска для передачи файлов между MAC и ПК. Пожалуйста, смотрите пост здесь iPhone как портативный жесткий диск для вашего Mac и ПК. Пожалуйста, смотрите iPhone как портативный жесткий диск для вашей Windows.
Передача файлов между Windows и MAC через WiFi
Существует множество способов передачи файлов между Mac и Windows. Если вы не разбираетесь в технологиях и не имеете больших файлов, тогда лучшим выбором будут облачные накопители или флэш-накопители USB. Для переноса файлов используйте портативный жесткий диск или USB-накопитель, если вы готовы тратить деньги на внешние диски. Передача файлов через сеть, если у вас есть файлы большого размера для передачи. Альтернативный выбор - использовать диски на базе NAS и использовать их в качестве локального облачного хранилища для всей домашней сети.