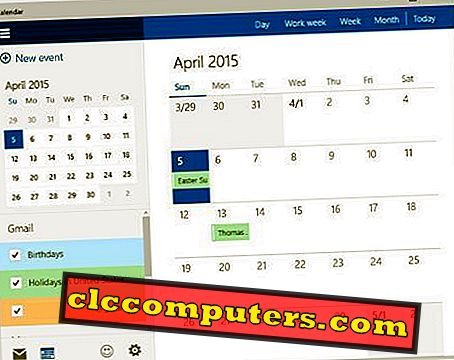Приложение Apple Mail - один из лучших почтовых клиентов для пользователей Mac. Почтовое приложение стабильно и поддерживает большинство учетных записей электронной почты. Почтовое приложение Mac OS является одним из лучших клиентов для работы с электронной почтой. Apple представила множество функций в почтовом клиенте Mac в этих последних ОС. Пользователи Mac могут легко получить максимальную выгоду от этого клиента Apple EMail с помощью простых советов и приемов Apple Mail. Небольшая подстройка с доступными советами и рекомендациями Apple Mail позволяет пользователю Mac повысить производительность. Универсальность Apple Mail позволяет пользователям легко настроить его в соответствии с их использованием.
Если вы используете встроенный почтовый клиент Mac в качестве основного почтового приложения, приведенный ниже список этих хитростей и советов Mac Emil поможет вам повысить эффективность.
Установить флаг для важных писем
Среди сотен писем, полученных и отправленных в день, пара из них необходима для дальнейшего использования. Тем не менее, большинство из нас ищут эти электронные письма, и после поиска появляются часы. Пользователь может помечать важные электронные письма как флаги для мгновенного доступа в любое время.

Категоризация электронной почты с помощью умных почтовых ящиков
С помощью этого совета Apple Mail любой пользователь Apple Mail может управлять своей папкой «Входящие». Почтовый клиент наследует функцию Smart mailbox, которая позволяет вам создавать новый почтовый ящик и назначать ему правила. При этом входящая почта автоматически отправляется в этот умный почтовый ящик, экономя ваше время, затрачиваемое на его перемещение.

Перейдите в меню «Почтовый ящик», затем в «Новый Smart Mailbox» и назовите почтовый ящик в качестве предпочтения. Создайте правила сортировки писем автоматически, как вы хотите. Вы можете автоматически перемещать важные электронные письма в этот Smartbox, и их можно выбирать на основании адреса отправителя или даты получения и т. Д.
Электронная почта: простое решение для планирования электронной почты на Mac, чтобы отправить позже.
Изменить электронную почту Обновленная частота
Apple Mail автоматически синхронизирует электронные письма и проверяет наличие новых через каждые 5 минут. Тем не менее, этот период более чем достаточен, но большинство из нас требуют быстрой проверки. Пользователь электронной почты может сократить время, затрачиваемое на синхронизацию входящих писем.

Откройте опцию Mail Preferences в приложении и нажмите на вкладку General. После этого перейдите к «Проверка новых сообщений» и выберите опцию «Каждую минуту» в раскрывающемся меню. На сервере биржевого типа пользователь получает мгновенные уведомления о входящих электронных письмах по умолчанию. Если вы не уверены, сколько времени вам нужно, выберите Автоматически .
Отключите предпросмотр изображений, чтобы повысить производительность почты
Из-за регулярного обмена почтой почта Apple работает медленно. Вялая работа почты замедляет процесс отправки и получения почты. Apple Mail открывает изображения, прикрепленные к почте по умолчанию, и нет отдельной возможности отключить ее. Однако с помощью простой команды терминала вы можете легко отключить их. Откройте терминал и вставьте
defaults write com.apple.mail DisableInlineAttachmentViewing -boolean yes
Команда в этом. После этого нажмите клавишу Return, чтобы запустить команду. Перезапустите приложение, чтобы в ваших сообщениях отображались изображения. Чтобы восстановить и включить предварительный просмотр изображений в Apple Mail, используйте команду терминала
defaults write com.apple.mail DisableInlineAttachmentViewing -boolean no .
Перезапустите приложение еще раз, и вы увидите изображения предварительного просмотра, как и раньше. Даже если вы отключили эту опцию изображения, вы можете вручную нажать на изображение клик для предварительного просмотра.
Scribble и добавить аннотации на прикрепленном изображении
Мы все отправляем изображения вложения по почте. Иногда нам нужно ввести важную часть изображения в текстовом виде, чтобы выделить его. И вы можете комментировать изображения, прикрепленные прямо из электронной почты Mac. На самом деле, пользователь Mac может легко избежать всего процесса набора текста, делая пометки и комментируя изображение. Нет необходимости открывать изображение в другом программном обеспечении для выполнения базового редактирования изображений.

Составьте письмо и добавьте изображение к письму. После загрузки изображения дважды нажмите или нажмите на вложение. Появится набор параметров и нажмите на стрелку во всплывающем меню. Нажав на стрелку, выберите Разметка и добавьте аннотации так, как вы хотите.
Используйте мощный поиск по электронной почте
Apple Mail - это мощный почтовый клиент во всех отношениях. Предлагая все необычное, функция поиска инструмента довольно эффективна и хороша. Пользователь Mac может с легкостью выполнять поиск писем на своем родном языке, когда захочет.

Вы можете легко получить доступ к функции поиска инструмента и получить электронные письма, которые вы хотите увидеть. Например, вы можете получить электронные письма с вложенными изображениями, просто введя « Электронные письма с вложенными изображениями » в Apple Mail. Вы можете легко найти любую конкретную почту в инструменте.
Проверьте адрес электронной почты
Идентификация источника почты очень важна, поскольку она помогает узнать, является ли почта спамом или нет. Каждое письмо наследует адрес электронной почты с указанием организации или лица, отправляющего его. В Apple Mail вы можете быстро и эффективно просматривать данные исходного кода для почты.

Чтобы узнать источник почты, пользователь должен выбрать почту и перейти к опции просмотра. При открытии опции View, нажмите на сообщение и выберите в меню источник Raw. Кроме того, пользователь также может использовать сочетание клавиш Option-Command-U, чтобы увидеть источник.
Мгновенный доступ к выбранной теме электронной почты
Следите за входящими сообщениями некоторых очень важных людей, помечая их как VIP на Apple Mail. VIP-функция Mail позволяет большинству пользователей Mac получать мгновенные уведомления о получении сообщения от VIP-пользователей. Почтовый ящик VIP очень похож на Smart Mailbox. Почтовый пользователь может добавить до 100 VIP по почте.
Каждый VIP обозначается звездочкой рядом с их именами. Чтобы добавить контакт или человека в список VIP, перейдите в список сообщений и выберите конкретное сообщение человека, которого вы хотите добавить в качестве VIP. Нажмите на стрелку рядом с именем отправителя или идентификатором электронной почты в заголовке. Выберите опцию Добавить в VIP, чтобы завершить процесс. Чтобы получать мгновенные оповещения, наведите курсор мыши на Почту и перейдите в настройки. В уведомлениях о новых сообщениях выберите опцию VIP, чтобы получать уведомления о входящих сообщениях.
Блокировка спама и отправителя
Беспокойные письма являются частью нашей повседневной жизни, и мы все получаем тонны их. Вы можете легко избежать сообщений от нежелательных отправителей, просто блокируя их легко. Блокировка отправителей на Apple Mail проста. У пользователя должно быть как минимум одно письмо от человека или организации, которые он или она хочет заблокировать. Благодаря этим советам и рекомендациям Apple Mail в будущем с заблокированного адреса не будет приходить никаких сообщений. Откройте «Настройки» в главном меню и перейдите на вкладку «Правила» в меню.

Нажмите на Добавить правила для генерации критериев из списка Содержит . Введите адрес электронной почты и убедитесь, что сообщение выбрано согласно этому правилу. Нажмите Ok и выберите опцию Apply, чтобы применить правило. Согласно этому правилу сообщения будут автоматически удаляться из выбранного отправителя .
Настроить оповещения для входящих писем
Знайте любой входящий ответ на отправленную почту мгновенно, он приходит на вашем iOS. Получите уведомление о входящем ответе на любое письмо, отправленное вами. Откройте приложение «Почта» на устройстве iOS и нажмите кнопку «Создать почту». В поле «Тема» вы увидите значок «Колокольчик» в правом конце поля «Тема». При нажатии на значок, вы получите всплывающее меню ниже на экране и выберите опцию «Уведомить меня» в меню. Выбрав его, вы получите мгновенное уведомление, когда кто-нибудь ответит на почту.
Большинство из нас тратят около двух-трех часов нашего дня на чтение и ответ на электронные письма. Почти миллионы электронных писем обмениваются ежедневно, и это позволяет людям преодолеть ограничения традиционных СМИ. Доступно несколько почтовых клиентов, и многие из них предварительно загружены в системы. В Mac OS Apple Mail работает так же, как и другие предложения, представленные на рынке.
Apple постоянно обновляет свои услуги и вводит новые функции в Apple Mail. Этот нативный почтовый клиент в Mac OS является надежным и безопасным почтовым клиентом. За последние несколько обновлений Mac OS приложение для работы с электронной почтой значительно улучшилось и на его пути к жесткой конкуренции с устоявшимися клиентами. Мы перечислили лучшие советы и рекомендации Apple Mail, и пользователь может упростить их работу с инструментом и получить оптимальные результаты.