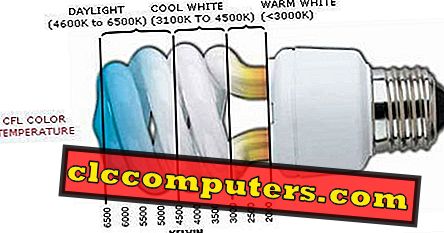Вы можете получать сотни электронных писем в день от известных и неизвестных контактов регулярно. Иногда проверка всех электронных писем может быть невозможна, поэтому вам может не хватить, чтобы проверить некоторые важные электронные письма от известных контактов, как только они поступят.
В таких ситуациях каждый хочет, чтобы ваши входящие электронные письма были отсортированы по некоторым назначенным папкам, чтобы вы могли прочитать важные из известных контактов. С помощью Thunderbird можно сортировать ваши электронные письма из известных контактов в разные папки. Это способствует более быстрому чтению и ответу на ваши электронные письма и исключает вероятность задержки важных электронных писем.
Вы можете сортировать входящие электронные письма в своем почтовом клиенте Thunderbird в конфигурациях POP и IMAP. Если вы настраиваете почтовую учетную запись как POP и хотите сортировать свою электронную почту с помощью Thunderbird, то она будет применима только к папке входящих сообщений на вашем ПК. Вместо этого вы можете настроить Thunderbird как IMAP, чтобы ваши почтовые папки в Интернете были отсортированы соответствующим образом. Чтобы узнать, как настроить учетные записи электронной почты с помощью Thunderbird, проверьте следующие страницы.
1. IMAP Yahoo Конфигурация
2. Настройка IMAP Gmail
После настройки учетной записи электронной почты для доступа IMAP в Thunderbird вы можете приступить к настройке конфигурации сортировки. Это так просто, что вы можете сделать это без каких-либо хлопот. Основная идея, описанная здесь, состоит в том, чтобы создать и запустить собственный фильтр, чтобы выполнить сортировку за вас.
Для начала откройте Thunderbird и создайте необходимые папки онлайн. Это также может быть сделано путем прямого входа в учетную запись.

Чтобы создать новые папки с помощью Thunderbird, щелкните правой кнопкой мыши в верхней части требуемой учетной записи, а затем нажмите «Новая папка». Будет создана новая папка, и вы сможете мгновенно переименовать ее. Создайте необходимые папки, такие как «семья», «друзья», «офис» и т. Д. Столько, сколько вам нужно. Обратите внимание, что эти папки будут создаваться в вашей почтовой учетной записи вместе с Thunderbird, так как ваша учетная запись настроена на доступ IMAP. Поэтому, когда вы в следующий раз войдете в свою учетную запись электронной почты, не удивляйтесь, что появилось много новых папок.

После создания необходимых папок в Thunderbird нажмите «Инструменты». В этом меню нажмите «Фильтры сообщений». Появится новое окно с именем «Фильтры сообщений». В этом окне убедитесь, что фильтры созданы для правильной учетной записи электронной почты в поле «Фильтры для». Теперь нажмите «Новый», чтобы создать новый фильтр. В окне «Правила фильтра» дайте имя фильтра и не забудьте указать «Проверка почты или запуск вручную» в поле «Применить фильтр при», как показано на рисунке.

В следующем поле выберите «От» и «Содержит» в раскрывающемся меню и введите адрес электронной почты вашего друга в следующем поле (если вы настраиваете фильтр для писем вашего друга). Аналогичным образом вы можете ввести больше адресов электронной почты, нажав кнопку «+». Если какие-либо адреса электронной почты должны быть удалены из списка, просто нажмите кнопку «-», чтобы удалить их. Теперь в поле «Выполнить эти действия» просто выберите «переместить сообщение в» и «нужную папку (например, « папка друзей ») @ emailaddress.com» в раскрывающемся меню, чтобы переместить ваше сообщение в соответствующую папку. После завершения нажмите «ОК», чтобы сохранить это.

Аналогичным образом создайте дополнительные фильтры для требуемых папок назначения, таких как семья, офис и т. Д. Все ваши фильтры будут перечислены в окне «Фильтры сообщений» для соответствующей учетной записи электронной почты.
Теперь настройка для сортировки электронной почты завершена. Вы должны закрыть и снова открыть Thunderbird, чтобы изменения вступили в силу. Теперь, когда вы откроете Thunderbird, он проверит электронные письма с указанных адресов и, если найдет, переместит электронные письма в назначенные папки. Вместо Inbox, вы можете проверить непрочитанные электронные письма в соответствующих папках, а именно. семья, друзья, офис и т. д. Все ваши другие электронные письма от неизвестных контактов будут приходить в ваш почтовый ящик, и это можно будет проверить позже, когда у вас будет достаточно времени.

Сообщения электронной почты также будут перемещены в вашу учетную запись онлайн, если вы используете Thunderbird, прежде чем войти в свою учетную запись онлайн.
Этот метод также может быть принят в других почтовых клиентах при правильном использовании их фильтров. Процедура может немного отличаться, но вы можете настроить фильтры сообщений аналогично в других клиентах.